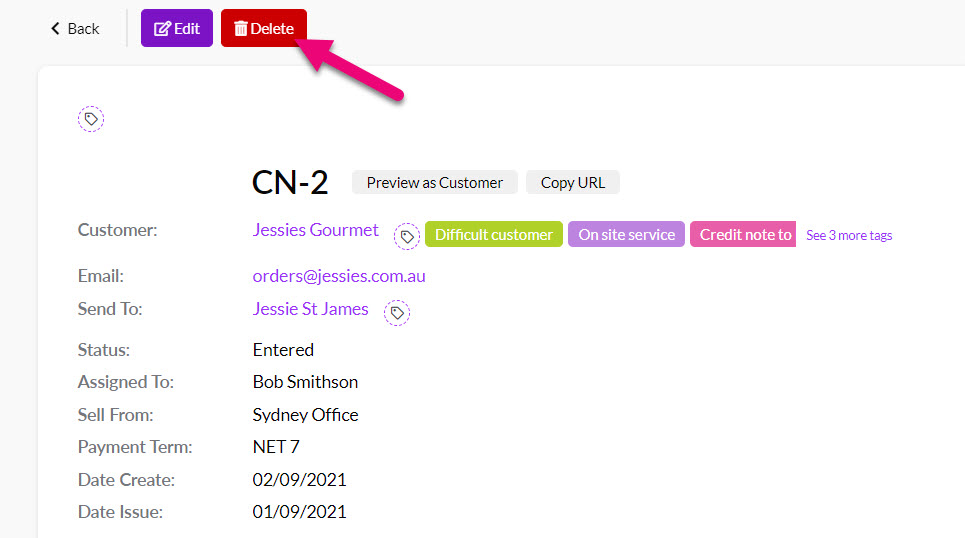- Companies
-
- Sales
- Multi-currency for Sales
- Invoicing items that aren’t in stock
- Drop shipping workaround
- Managing your Quote pipeline
- Direct Debits
- Sending Statements
- Backorder Invoices
- Progressive revenue
- Subscriptions
- Bulk send Invoices
- Credit Notes
- Taking a Deposit
- Creating Invoices
- Create Freight Quotes
- Getting Started with Web Quotes
- Sales Orders
- Card Payments
- Payments
- Repeating Invoice Placeholders
- Creating Repeating Invoices
- Online Invoice Templates
- Online Sales Order Templates
- Set Up Web Quote Templates
- Quotes
- Quotes
Credit Notes
To create a Credit Note, you need to enter in a negative item quantity value Invoice into the system to counteract the original Invoice (you can also see our page on Creating Invoices for further information).
If you want to manage the administrative process for the return of goods, you can use an Inbound Return. Note that returns do not alter your stock level and you will still need to issue a Credit Note.
To create a Credit Note:
- Create a new Invoice and select the customer.
- Depending on whether the stock is being returned or not, you will need to do one of the following:
-
-
- If stock is being returned: add the Product items from the original Invoice that the credit applies to.
- If stock is not being returned: you can use another Product that is a non-inventory tracked item to handle the financial aspect of the transaction, without having the credit affect your stock level.
-
- Enter in each Product item quantity as a negative figure e.g. -10.00.
- Save & Close the Invoice.
The system will automatically convert the Invoice to a Credit Note and apply a ‘CN’ designation to the record.
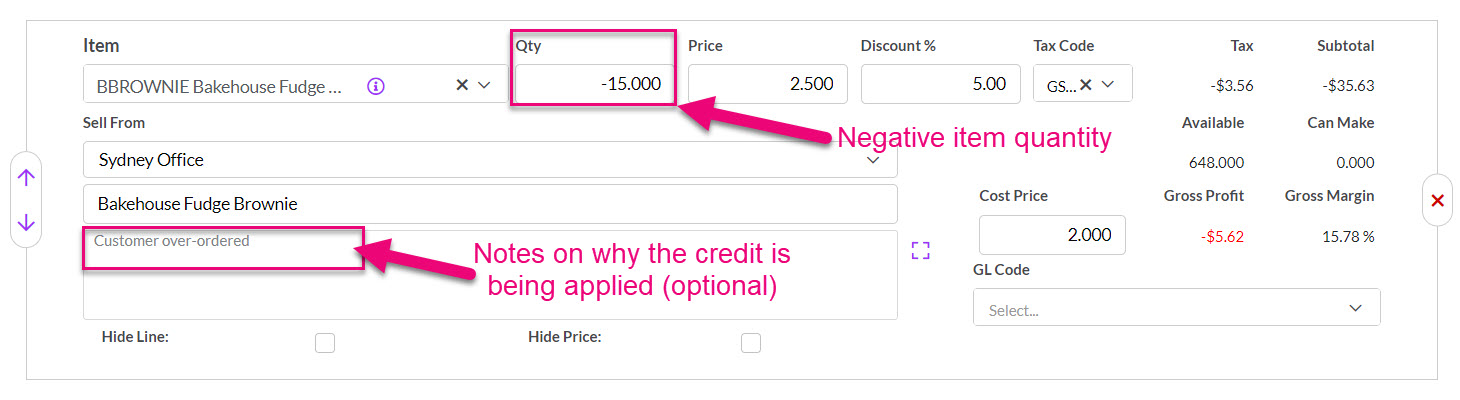
Creating an Invoice as a Credit Note with a negative item quantity
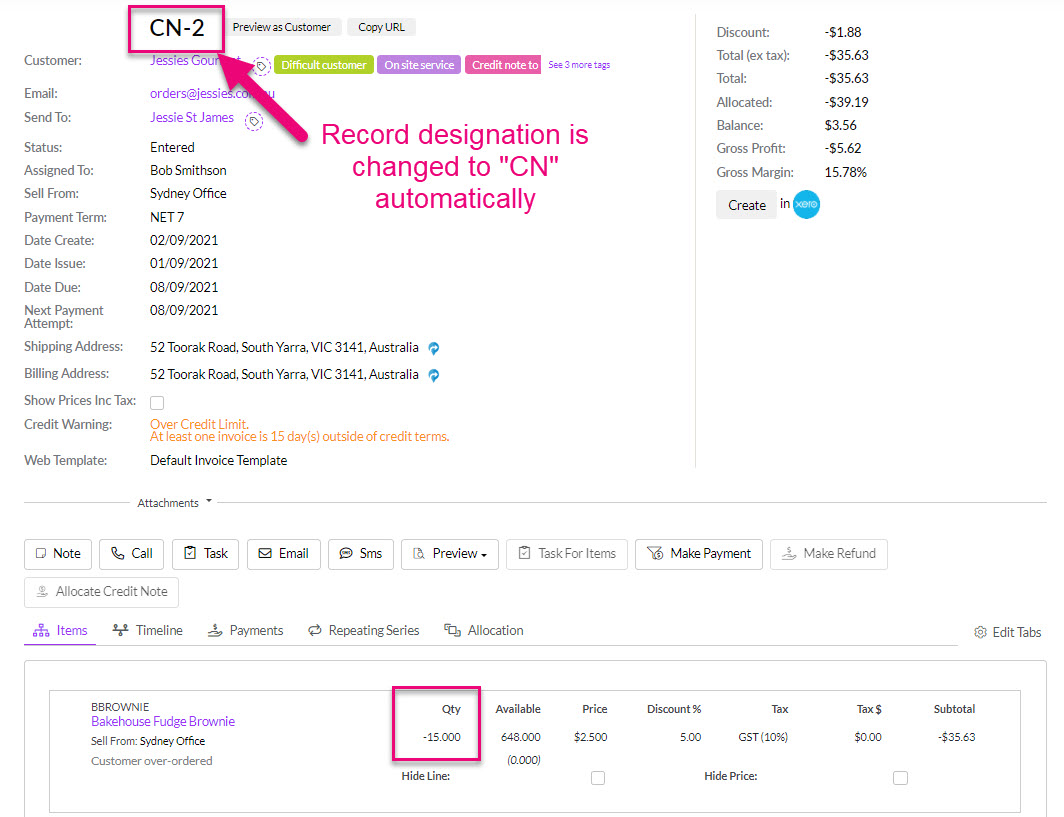
An example Credit Note
Once you have created your Credit Note, you can click on the Allocate Credit Note button on the toolbar:

This will then bring up a screen where you can select the applicable Invoice to apply this to, then click Allocate.

Please note that if your CRM is connected to MYOB, you can only apply refunds to Credit Notes or overpaid Invoices.
To process the refund payment, click on the Make Refund button on the toolbar in the applicable Credit Note record and enter in the refund details. Click Save & Close to create the Payment.

How to generate a refund payment
The refund Payment will then show in the Allocation tab of the Credit Note record:
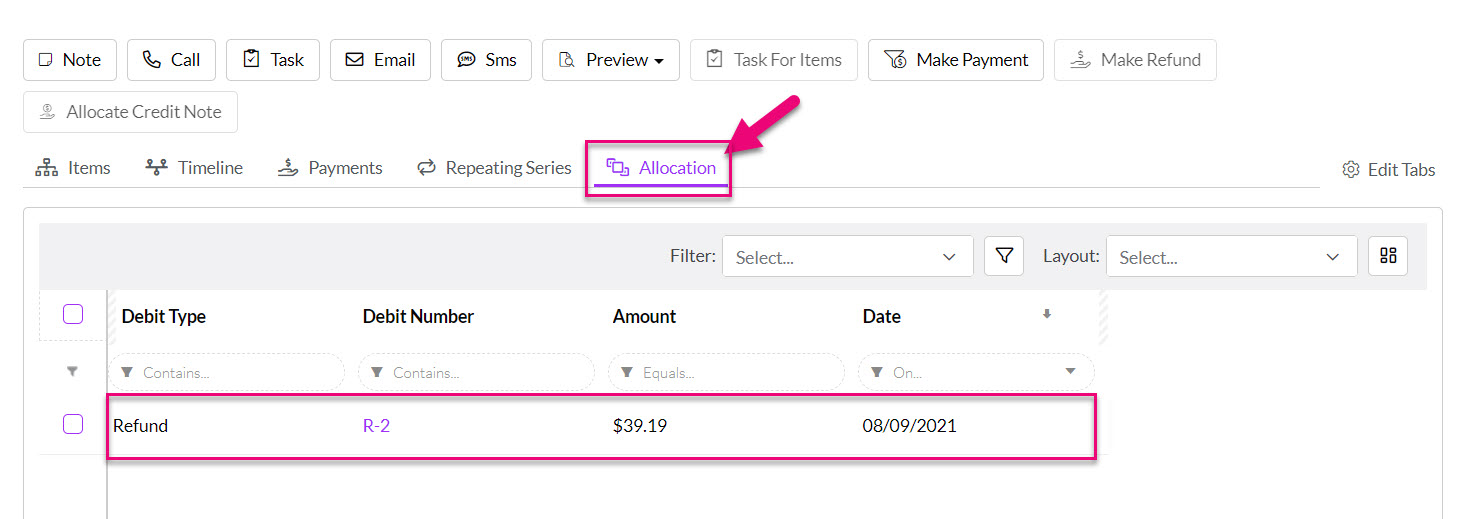
A refund Payment showing on a Credit Note
When you generate an Invoice for a Sales Order that has a negative item value, the result will be a Credit Note.
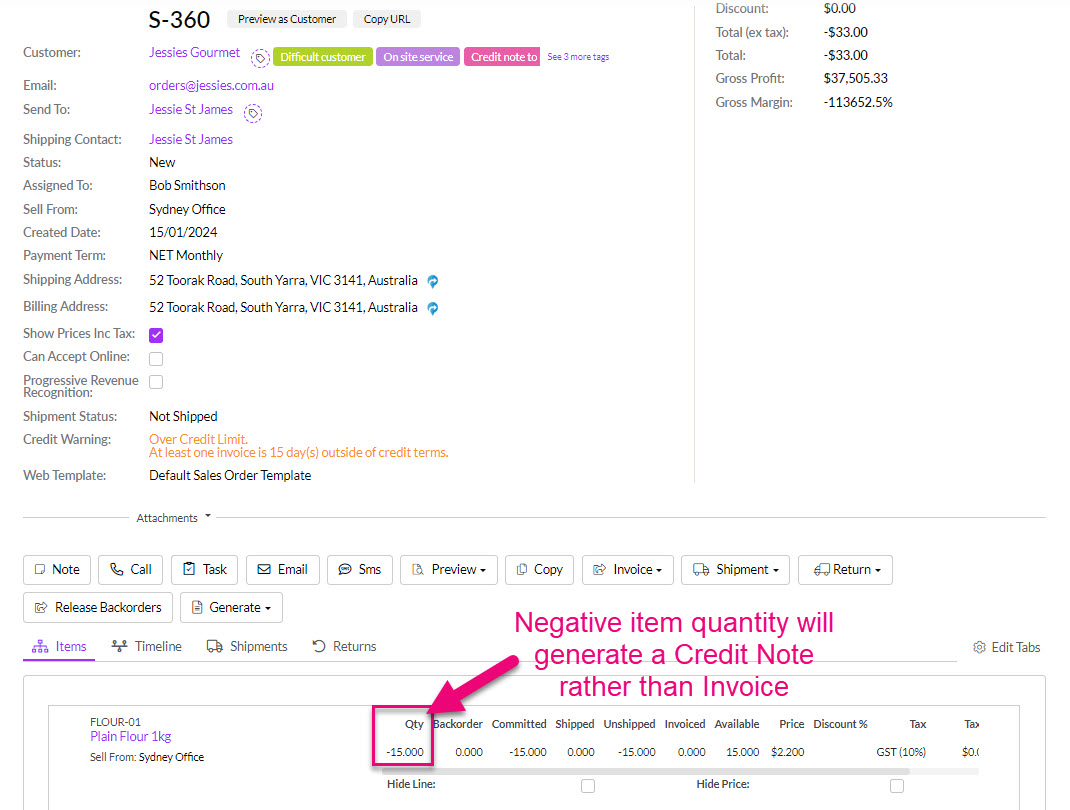
A negative item quantity on a Sales Order
For databases linked to MYOB, you currently have the ability to delete synced Credit Notes from CRM with the addition of a “Delete” button.
This works by deleting the record in MYOB, unlinking it from CRM and then deleting the CRM record.
To access the delete button, click on the MYOB logo.

You can then use the Delete button on the Credit Note record to remove it from CRM.