-
- Companies
- Parent-Child and Third-Party Relationships
- Add a Note to a Company
- Add a Task to a Company
- Find New Leads
- Merge Duplicates View
- Mandatory Purchase Order Numbers
- Record visibility
- Customising Company & Contact fields
- Customers & Suppliers
- Converting Companies & Contacts
- Creating Contacts and Companies inline
- Companies
Using Merge Duplicates View for Companies & Contacts
CRM is designed to alert you to possible duplicates when you are creating new records, and if you find duplicate records in your system, it is possible to merge them into a single record.
See also:
Duplicate alerts for new records
When you create a new record in CRM, a check is performed on existing records in the module to see if there is a match. If a match is found, a pop-up field will display under the name fields with what could be a match for an existing record – you can click on the displayed name to open the suggested record and check whether or not you are creating a duplicate.
The following example shows a duplicate alert when creating a new Contact record for ‘Test User’, who already has a record in Contacts – the same alert will appear in the First Name and Last Name fields if a match is found.

The alert will do just that – alert you. It will not prevent you from saving and closing the record, which will create a duplicate.
Duplicate alerts will appear in the Companies and Contacts modules of your CRM. The following fields in these modules will trigger an automatic duplicate search:
- Contact record – First Name, Last Name
- Company record – Company Name
Finding duplicate records
There are different ways to locate and merge duplicates, depending on the module you are in:
- In modules Companies, Contacts, Opportunities and Tickets you can manually search when in List View for specific records to merge – to learn how to do this, click here.
- In the Companies and Contacts modules there is a specific Merge Duplicates View that provides system recommendations on possible duplicates within the module and allows you to manage the merge process from the same window. This is particularly useful for merging duplicates in bulk.
This page will guide you through using the Merge Duplicates View in Companies and Contacts.
You can search an entire module for duplicates – this applies to the Contacts and Companies modules.
- Choose the icon for Merge Duplicates to change the view (shown below).
- Click on Identify Potential Duplicates to populate a list of possible duplicates to review.
The Duplicate Reason column will give you further information about why the system has flagged a record as a possible duplicate.

When you are using the Merge Duplicates View in either the Contacts or Companies modules, you can merge records directly from the view.
- The To Retain column is for the record you will be left with i.e. the main record.
- To Merge column is for the secondary record that will be merged into the main record i.e. the To Retain record.
- You can change the placement of records and move them between To Retain and To Merge by using the Swap arrow icon.

- You can choose to combine all the records displayed by using the Merge All button.
- You can also selectively merge records using the Merge button or choose to Ignore them.

You can also view further information about merges by using the tabs in Merge Records View.
- Issues: this will show any failed merges or problems encountered when performing merges.
- History: shows a history of merges.
- Ignore: displays any merge suggestions that have been marked with Ignore.
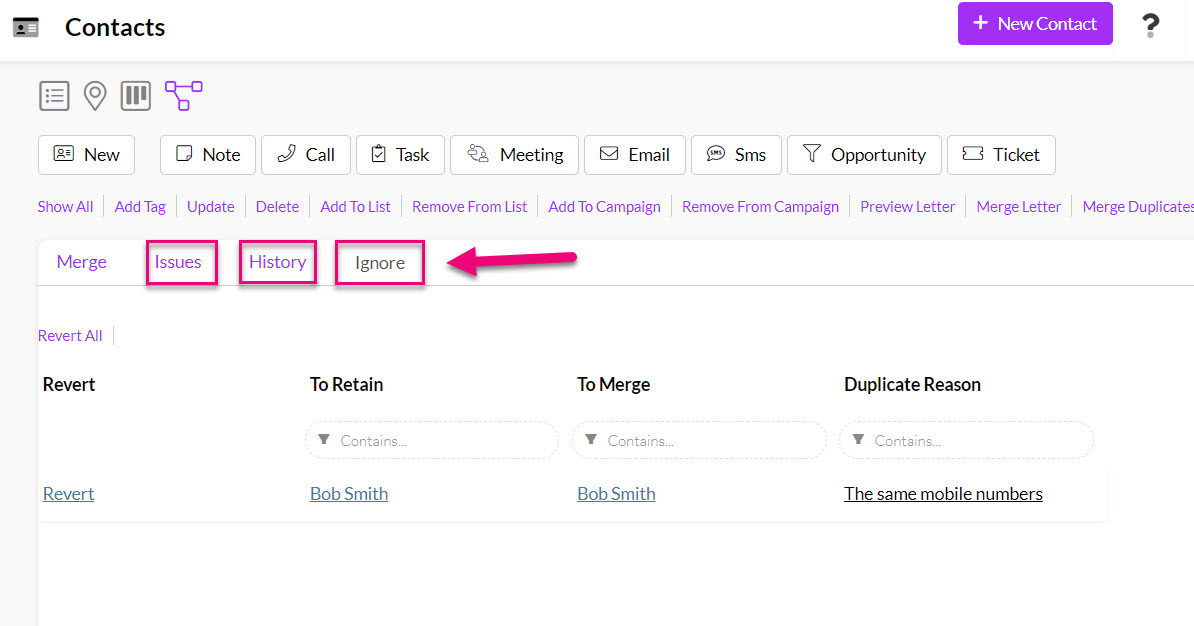
Following are examples of the History and Ignore tabs:
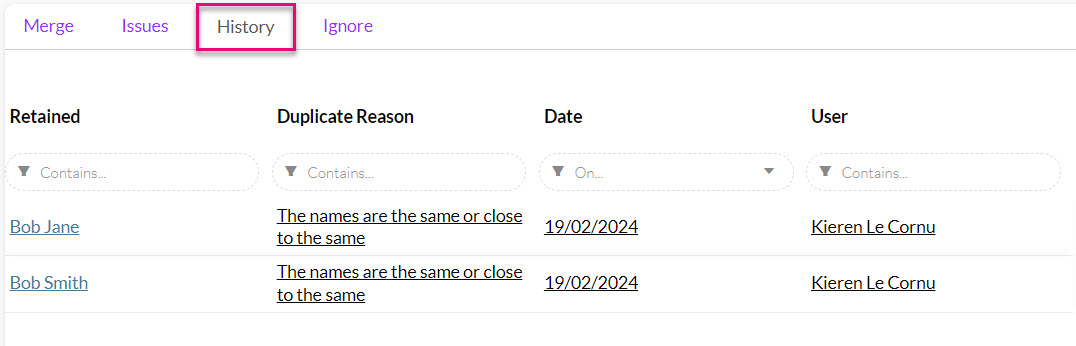

When you merge records, the following data will be combined from all secondary records and transferred into the main record:
- Everything on the record Timeline i.e. notes, emails, SMS, phone calls etc.
- All associated records from other modules e.g. Invoices, Quotes, Payments, Opportunities etc.
All existing data in the main record will be retained – it will not be overwritten with data from secondary records.
When choosing a main record for a merge, there are some possible implications for the data in your secondary records e.g. if all of your records have the Email field populated, only the value in the main record will be kept and any values from the secondary records will be lost.
In this example, this would only be an issue if the Email field in your secondary records had a different email address to the one in your main record – if all the email addresses match in the Email field, you won’t have an issue.
The same principle will apply to the following list of fields within a record form – if data exists in the main record fields, it will be retained and any data that is different in the corresponding fields of the secondary records will be lost – this is only an issue if the data in corresponding main and secondary fields is different.
Addresses are the exception to this rule and if both main and secondary records have a different address of the same type (e.g. physical, delivery, legal etc.) the new secondary record address data will be added to the main record in addition to any existing addresses.
