- Companies
-
- Inventory
- Multi-currency for Purchasing
- Backorders
- Bay Locations
- Features
- Stock Tracking
- System Products
- Accounting details for Products
- Deactivating Products
- Products in Portal
- Suppliers
- Supplier Pricing
- Suppliers & Products
- Products
- Stock Transfers
- Barcodes
- Product Inventory Details
- Importing & exporting Product data
- Virtual Products
- Stock Adjustments
- Purchase Orders
- Enable or disable Stock-Tracking
- Training Products
- Units of Measure (UoM)
- Freight Products
- Working with Landed Costs
- Configuring Product Settings
- Stock Locations
- Stocktakes
- Product Batches
- Serial Numbers
- Different Price Types
- Purchase Orders
- Managing Stock
- Configurable Products
- Variable Products
- Time Billing
- Manufacturers and Suppliers
- FROM Location-based pricing
- TO Location-based pricing
- Requests For Quote
- Time Products
- Quantity-Based Price Breaks
- RFQ Web Templates
- PO Web Templates
- Location-based Price Breaks
- Customer-Specific Pricing
- Deleting Special Prices
Quantity-Based Price Breaks
Price Breaks can be definable per product so you can establish quantity-based breaks for whole (or fractional) units. There is no limit on the number of Price Breaks that can be created, and the Price Breaks will be automatically applied per Quote, Sales Order or Invoice.
See also:
Create Quantity Breaks
- To edit the pricing policy at each price level, head to Inventory > Products or Products I Sell.
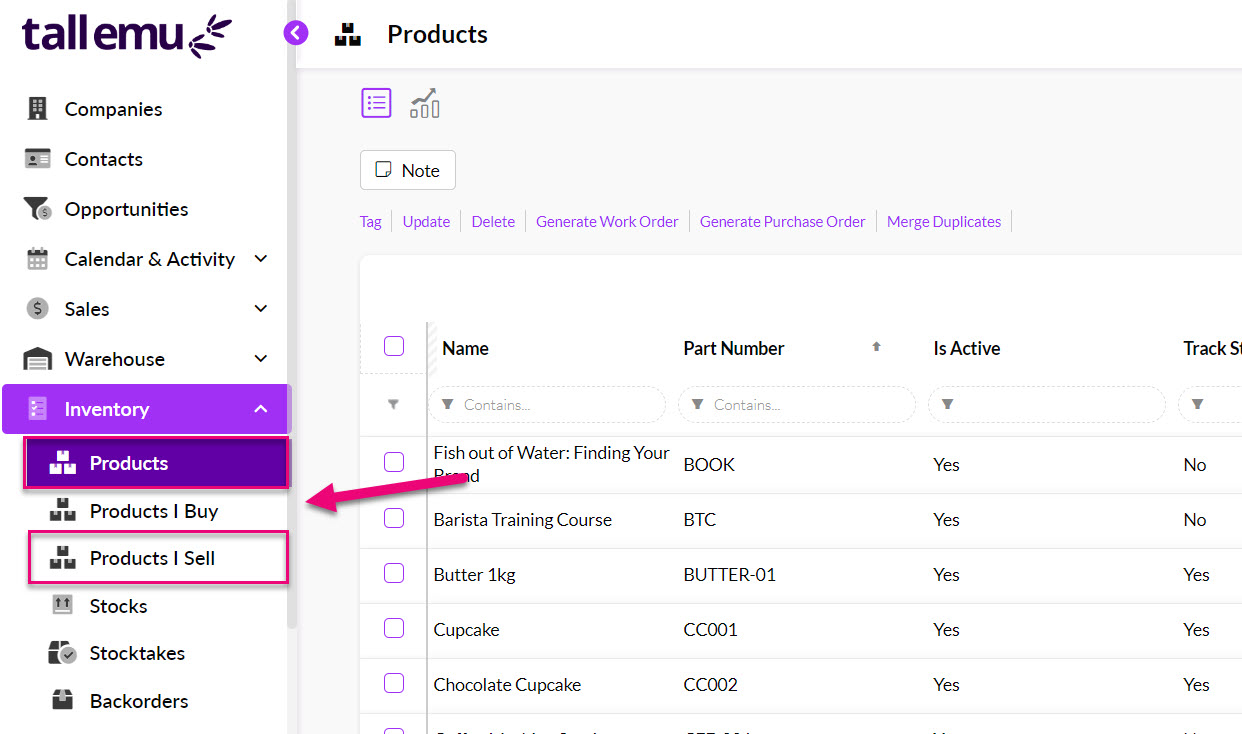
- Open the desired product record and locate the Price Breaks tab where you will see there is a row for each Price Type that exists in your system.
If you cannot see this tab, it may be hidden, and you need to edit the record tabs to make it visible.
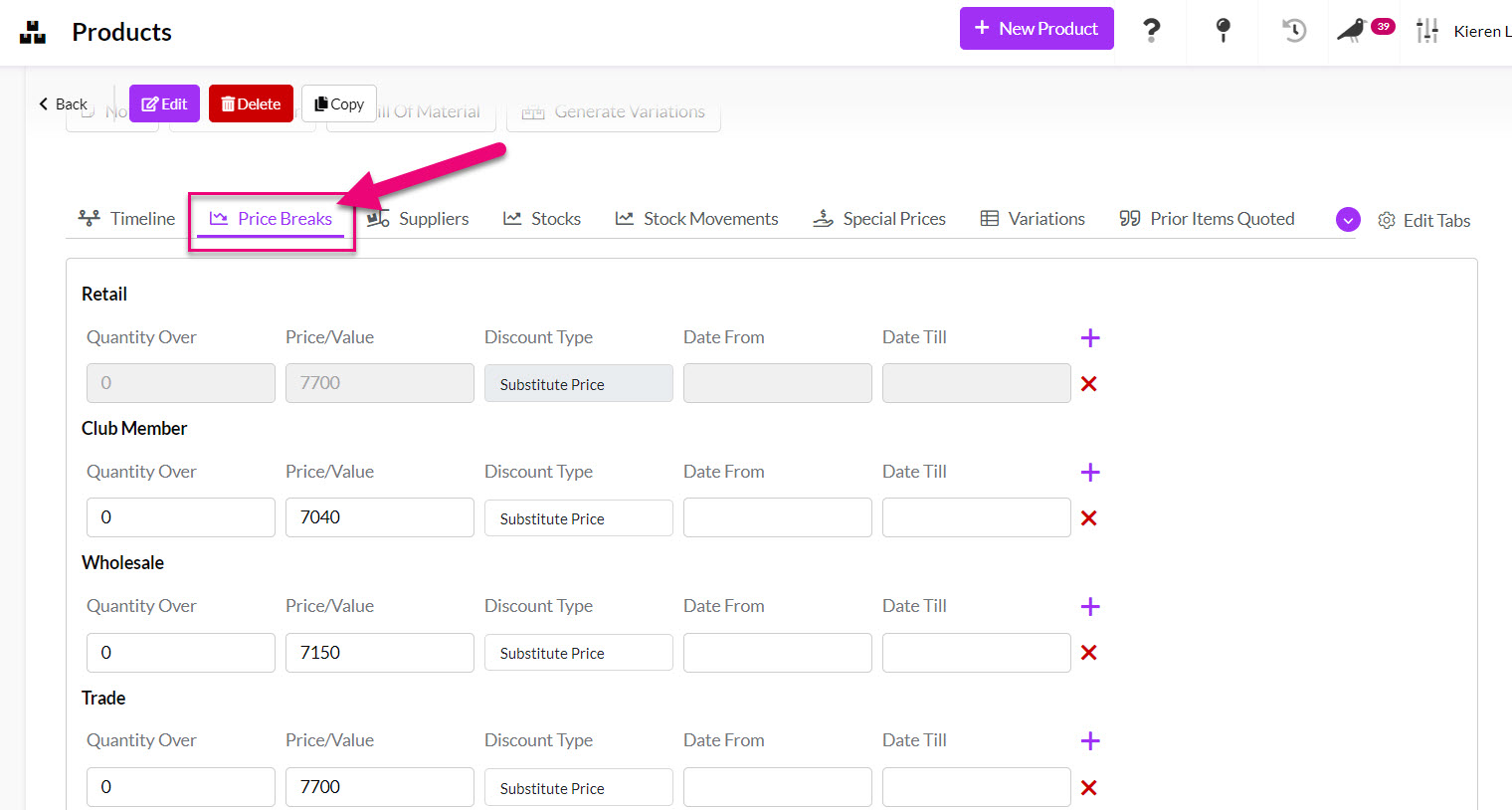
- You can then add or remove price break rows by clicking on the + and x symbols. You can implement as many quantity-based price levels as desired – and you can define unique quantity-based price breaks for each price type you’ve set up in the CRM.

When adding multiple breaks, you can change the price between breaks several ways:
- Substitute Price – manually enter in a $ amount. For the 1st row in the 1st Price Type (in this example it is Retail) the Unit Sell Price for the Product will be automatically applied here, and the line will be greyed out.
- Discount % – enter in a % amount to discount the base price by.
- Discount $ – enter in a $ amount to discount the base price by.
In the following example I have 3 breaks that are set up with different quantities, as follows:
- Quantity Over 0 = Substitute Price – The Unit Sell Price of $1,000,000 for the Product is automatically applied here and the line will be greyed out, so I don’t need to make any changes. This is my base price.
- Quantity Over 10 = Discount % – I have entered in an amount of 10%, which will apply to my base price of $1,000,000, meaning the resulting price will be $900,000 i.e. $1,000,000 less a 10% discount.
- Quantity Over 20 = Discount $ – I have entered in an amount of $150,000, which will apply to the base price of $1,000,000, meaning the resulting price will be $850,000 i.e. $1,000,000 less a $150,000 discount.
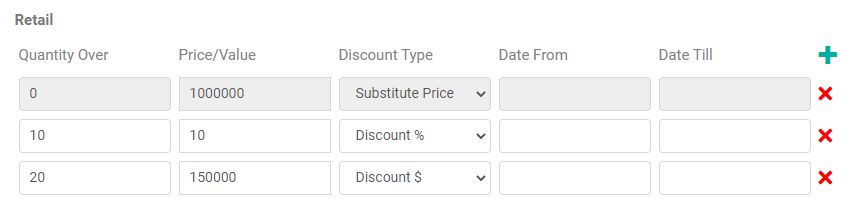
When I then create a Sales Order, Invoice or Quote for this Product the system will automatically apply the quantity breaks I entered above.

- Using this methodology, simply enter the desired price in each respective row and when finished, click on Save Changes.
Note that the base price in each Price Break is the 1st row, as shown below – 1st row of Retail, Wholesale and Trade.
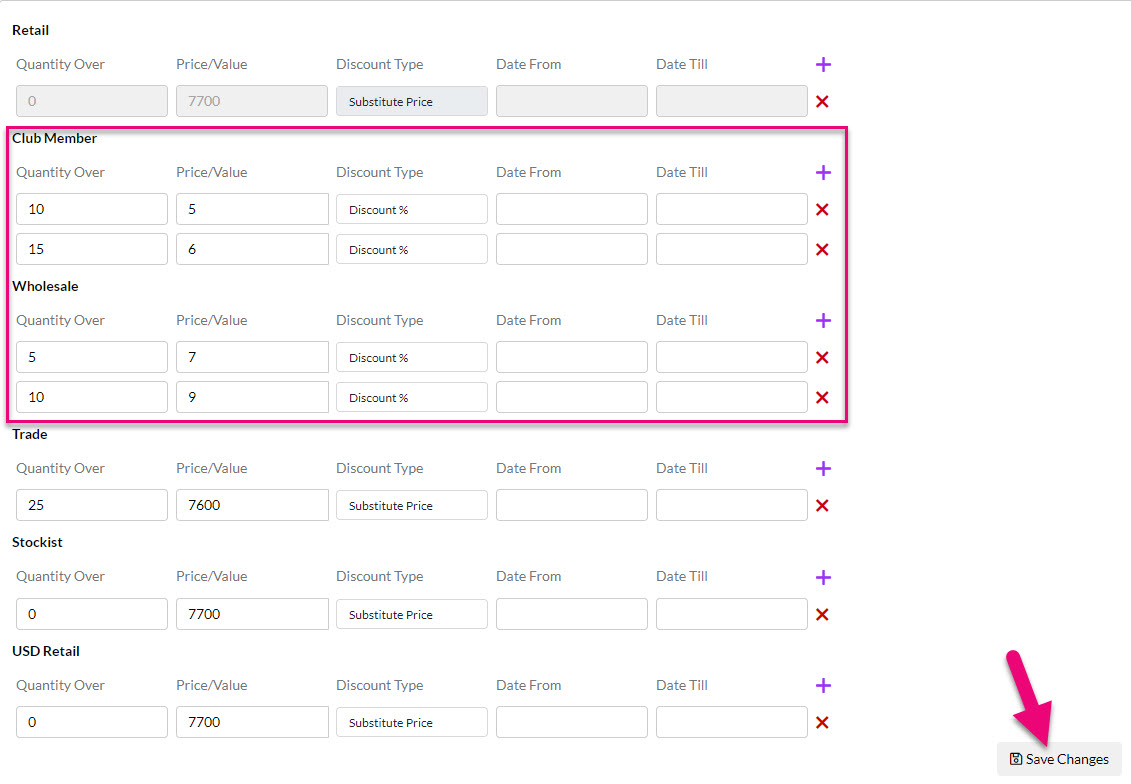
As shown in the following example where I am selling 11 and 16 of the item – the system has automatically applied the correct price, based on the quantity.

All changes will be automatically applied when the product is added to Quotes, Sales Orders, Invoices etc. as you update the quantity on the order.
