-
- Inventory
- Multi-currency for Purchasing
- Backorders
- Bay Locations
- Features
- Stock Tracking
- System Products
- Accounting details for Products
- Deactivating Products
- Products in Portal
- Suppliers
- Supplier Pricing
- Suppliers & Products
- Products
- Stock Transfers
- Barcodes
- Product Inventory Details
- Importing & exporting Product data
- Virtual Products
- Stock Adjustments
- Purchase Orders
- Enable or disable Stock-Tracking
- Training Products
- Units of Measure (UoM)
- Freight Products
- Working with Landed Costs
- Configuring Product Settings
- Stock Locations
- Stocktakes
- Product Batches
- Serial Numbers
- Different Price Types
- Purchase Orders
- Managing Stock
- Configurable Products
- Variable Products
- Time Billing
- Manufacturers and Suppliers
- FROM Location-based pricing
- TO Location-based pricing
- Requests For Quote
- Time Products
- Quantity-Based Price Breaks
- RFQ Web Templates
- PO Web Templates
- Location-based Price Breaks
- Customer-Specific Pricing
- Deleting Special Prices
Purchase Orders
This page will take you through some common scenarios when you are working with the Purchase Orders module.
See also:
- Purchase Order Web Templates
- Suppliers
- Supplier Pricing
- Linking Suppliers & Products
- Inbound Shipments
- Landed Costs
- Supplier Bills
- Requests For Quote
There are numerous ways that you can create a new Purchase Orders in CRM.
Convert a Request For Quote
You can turn a Request For Quote into a Purchase Order using the Convert To Sales Order button on the record toolbar – this will move ALL information over to the new Purchase Order.
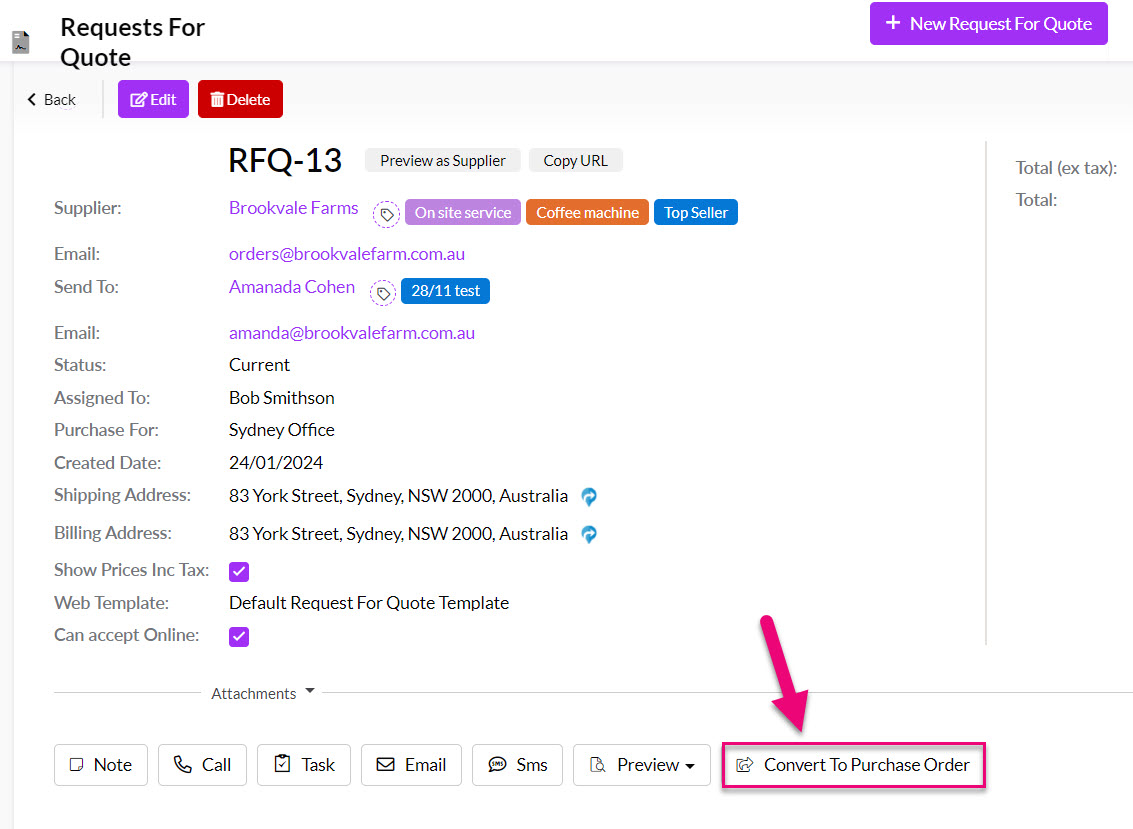
From Purchase Orders
Go to Inventory > Purchase Orders and click on the New Purchase Order button.

From a Supplier record
Open any Supplier Contact or Supplier Company record and ensure the “I buy from” box is ticked.

On the Activity Toolbar, click on Generate > Purchase Order.

From a Sales Order
Open a Sales Order that has purchasable items on it and click on the Generate button on the toolbar and select Purchase Order.

You can then select from any Suppliers that are set up for the items on the order.
If there are no Suppliers shown here, you will need to link them to your Products.

You can then choose whether to create a new PO, or if there is an existing one for the Supplier already, you can choose to add to it.
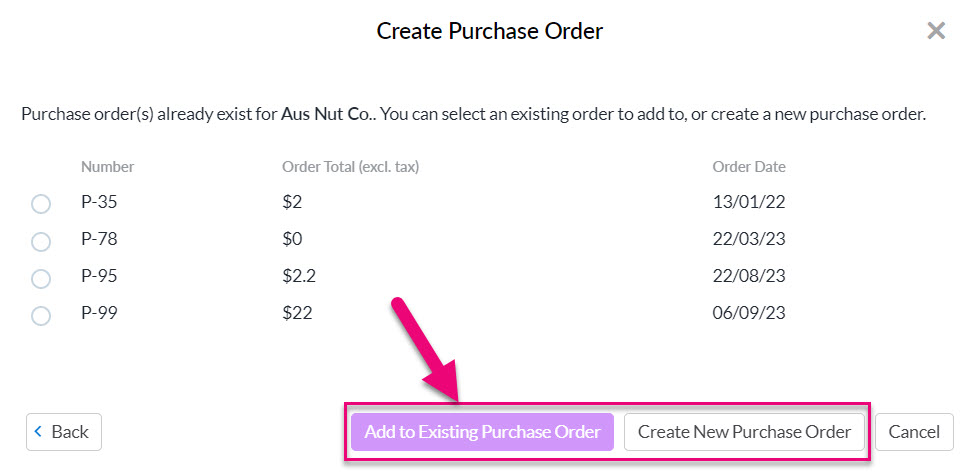
Once you have made a selection, you can choose the items you want to purchase and create the PO.
If you do not see any items here, you may need to check your Sales & Purchase Settings to see what items you are able to purchase from an order. You may also need to check whether you have any purchasable items in your inventory.
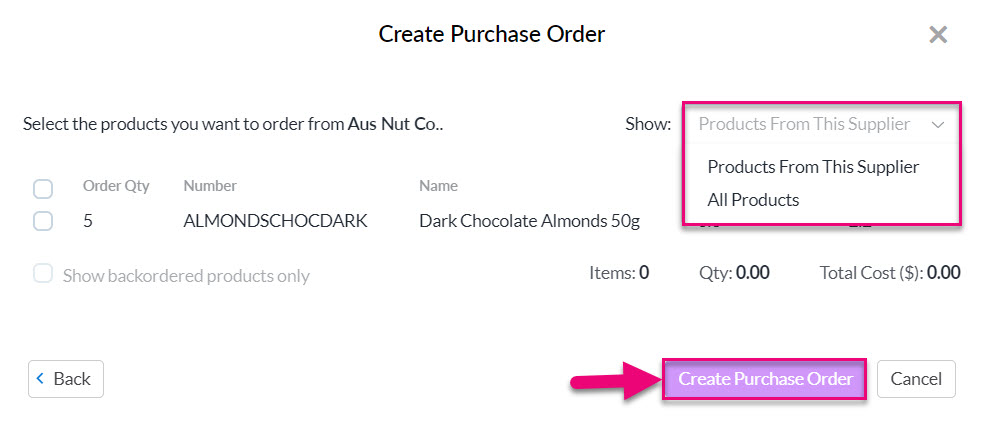
You will then see a confirmation the PO has been created and can access this by clicking on the record link.

On the Sales Order, you will now see that there is a Purchase Order tab where you can see the related PO and click to access it.

On the Purchase Order, there will also now be a Sales Order tab.
From Backorders, Stocks and Products
Go to Inventory > Backorders or Inventory > Stocks or Inventory > Products and select the order/s or item/s you want to purchase items for and then press Generate Purchase Order.

You can then select the Supplier that you’d like to buy from.
If there are no Suppliers shown here, you will need to link them to your Products.
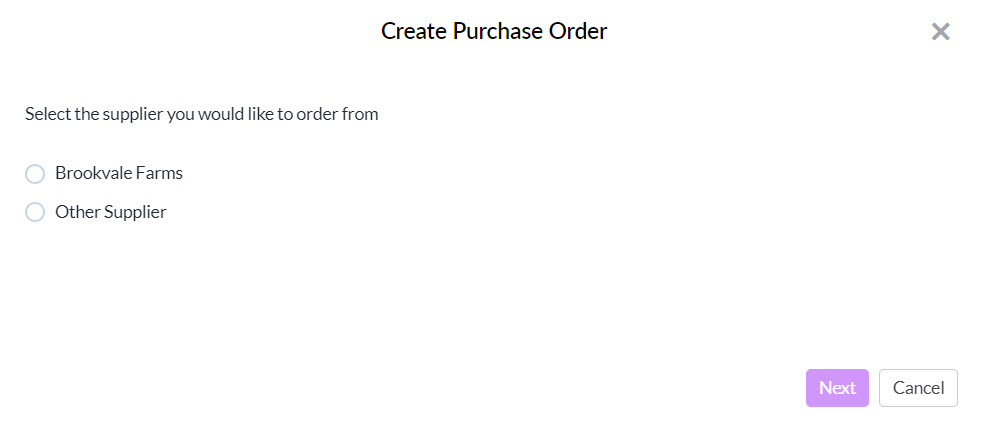
You can then choose the items and quantities you want to buy and then create the PO.

If there is already an existing PO for the Supplier, you will be given the choice to either add to it, or create a new PO, as per the following example.

A confirmation will display that the PO has been created and you can quickly access it by clicking on the record link.

On the Purchase Order, you will see a tab for Sales Order that shows the linked sales.
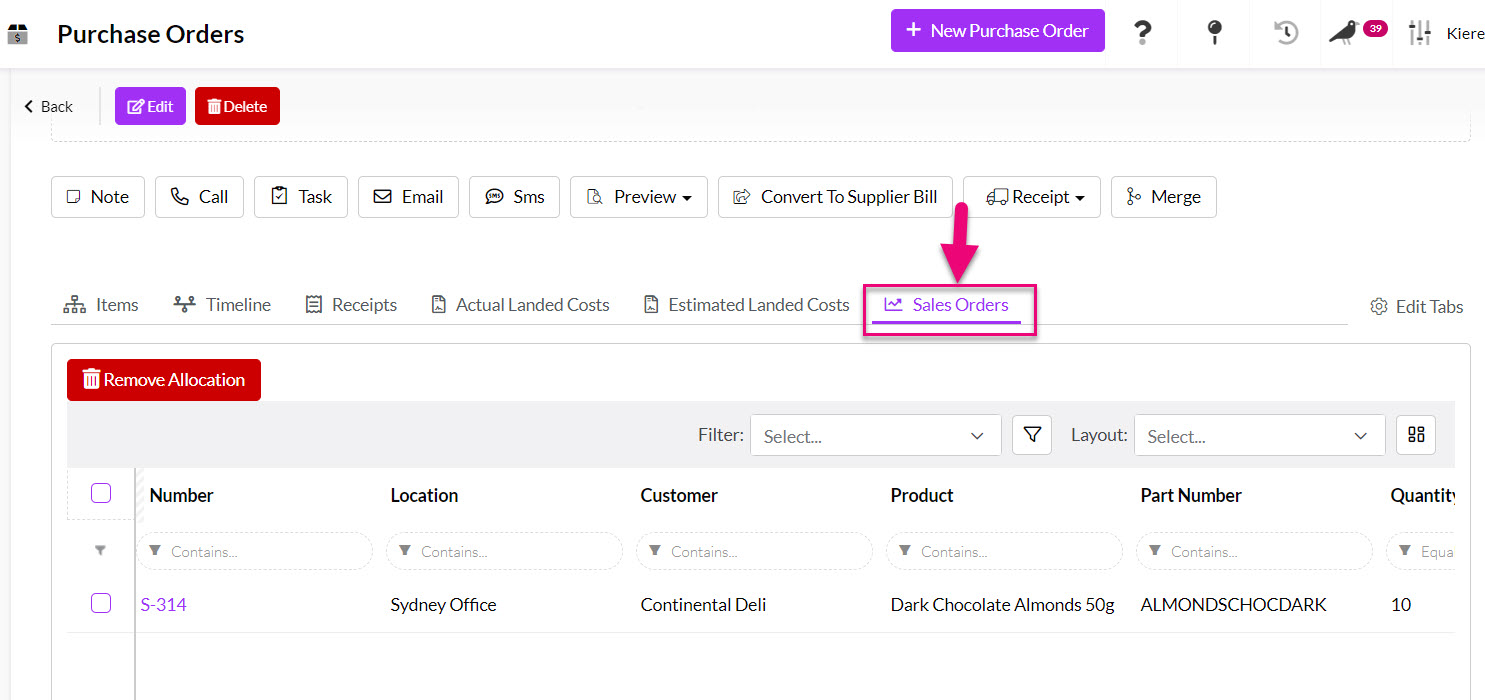
On the relevant Sales Orders, there will be a Purchase Orders tab showing the linked order.

From Work Orders
- On a Work Order, you must first click the Reserve Stock button.

- You’ll then be prompted to confirm the reservation.

- Once this is done, the Purchase Order button will no longer be greyed out and can be clicked.

- You will then be prompted to confirm the choice.

- You must then select a Supplier for the order.
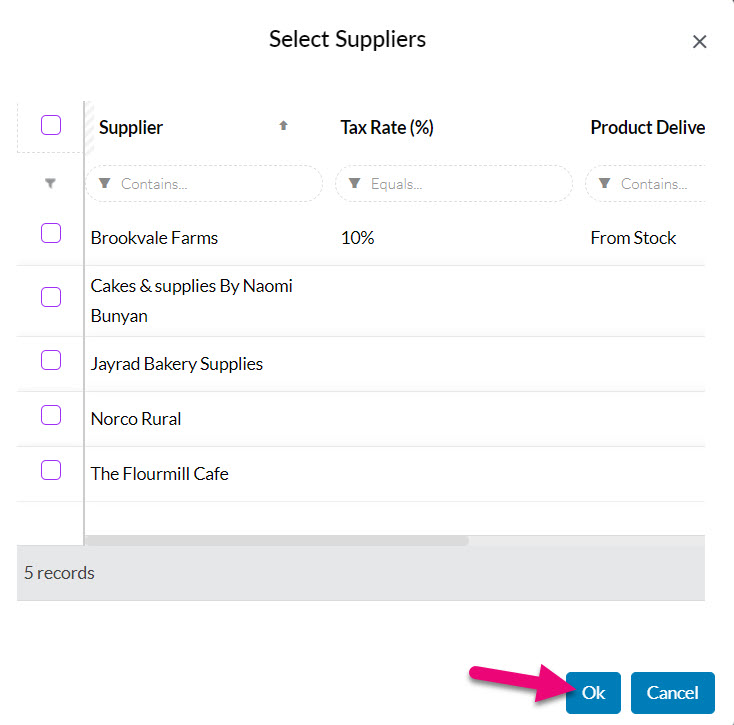
- The select the Products you want to order.
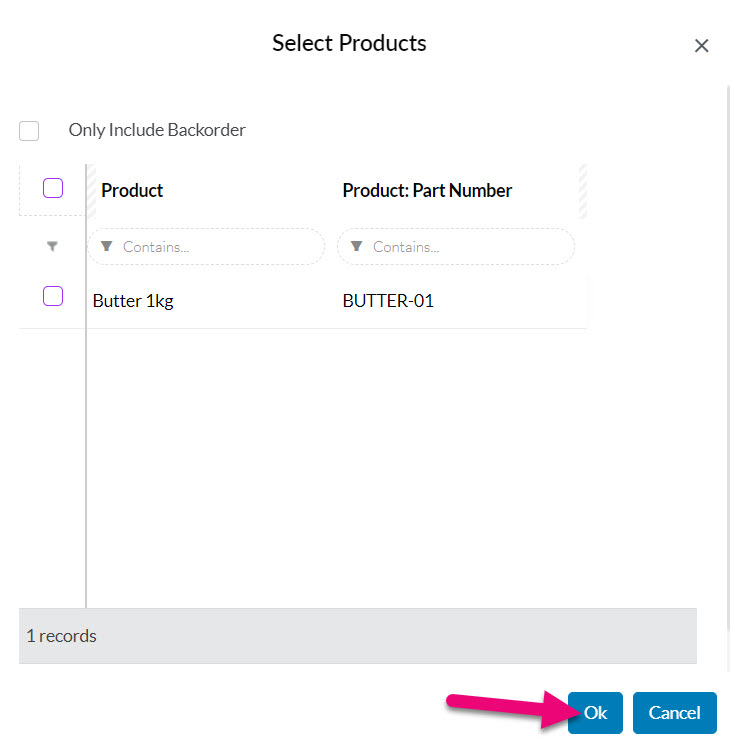
- When complete, a message will show at the top of the Work Order to confirm the Purchase Order has been created.

- A Purchase Order tab will then be visible on the Work Order.
If you can’t see this tab, it may be hidden, and you need to edit the record tabs to make it visible.

- The Purchase Order will also have a Work Orders tab on it.
If you can’t see this tab, it may be hidden, and you need to edit the record tabs to make it visible.

- When stock is receipted on the Purchase Order, you can click the Release Backorders button to use the stock for production.

From Projects
On Projects, navigate to the Purchases tab and click on Add Purchase.
If you can’t see this tab, it may be hidden, and you need to edit the record tabs to make it visible.

The first part of the order screen describes to whom the order will be sent. Start typing a Supplier Contact or a Supplier Company name. The list of options on each dropdown list will filter automatically to display any relevant matches.
You’ll note that when looking up a Supplier Contact the name of the linked Supplier Company (if relevant) is also shown in brackets, and if the person you choose is related to a company that field will be filled in automatically.
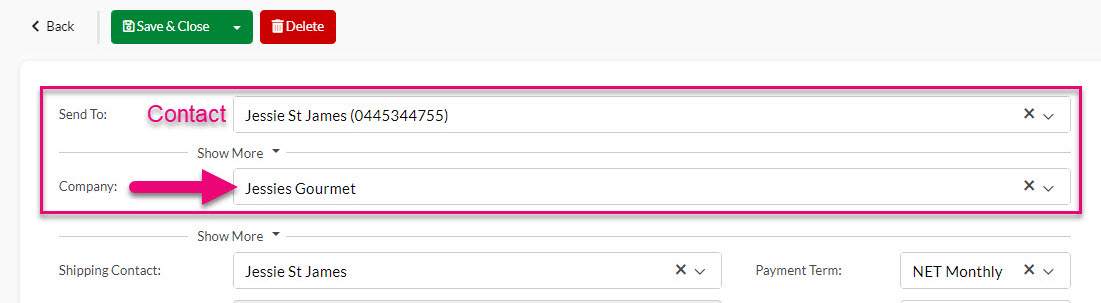
If the Supplier Contact or Supplier Company you are looking for isn’t already in CRM, you can quickly add them inline – just type in the name and if a match isn’t found, click to create a new record.


When the Purchase Order is saved, CRM will create a new Company and/or Contact record for you and link the Sales Order.
Parent-child & third-party billing
If you have a third-party billing relationship or parent-child hierarchy in place for the Supplier on the order you will see an alert message beneath the Company field to remind you of the circumstances.
In the parent-child example below, a new field (On Behalf Of) shows beneath the Company field, allowing you to select from child accounts via the dropdown.

CRM will automatically generate order numbers sequentially, starting from 1 and using a “P” prefix i.e. “P-1”.
If you want to manually edit this number, you can turn on the ability to edit the Number field from your sales & purchase settings.
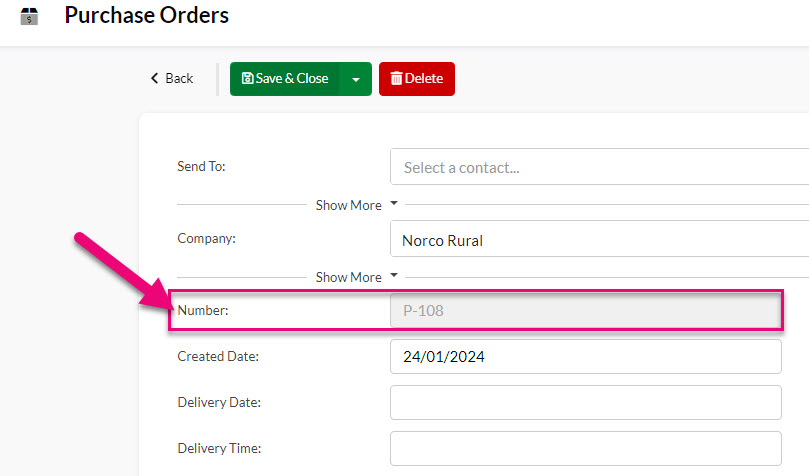
The Number field greyed out/locked
If you want to change the starting number or prefix, please email us at [email protected] with your requirement (e.g. “PO-746”) and we will be happy to assist.
The order Status field will automatically update when certain events take place:
- New is automatically assigned as the Status when you create a record.
- The Convert To Supplier Bill button is clicked – the Status will show as Invoiced or Partially Invoiced.
- When the order items are marked as received, the Status will change to either Partially Received or Completely Received.
You can also manually change the Status to: Backorder, Sent, Cancelled, Completed or Request For Quote. To do this:
- Open the applicable order and click Edit.
- Go to the Status field and select a new option from the dropdown.
- Click on Save & Close.
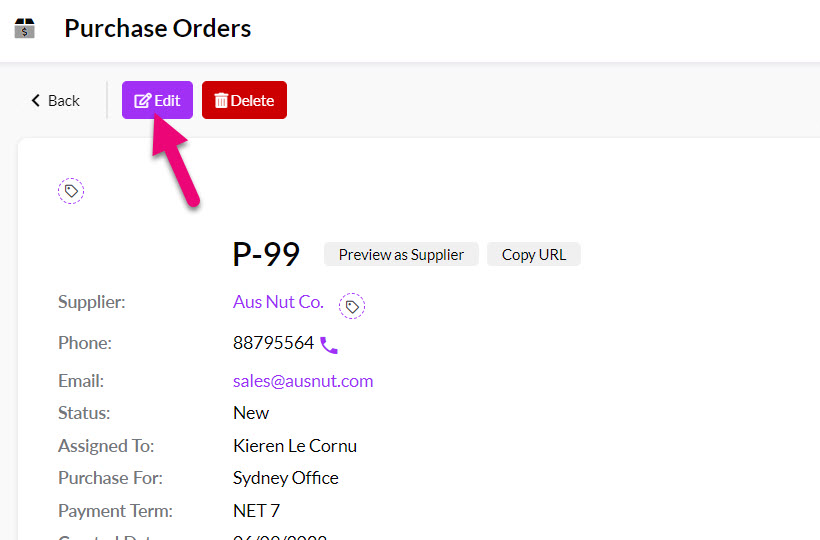

If you change the Status to “Cancelled”, the system will automatically remove the stock amount from the “incoming” stock figure.
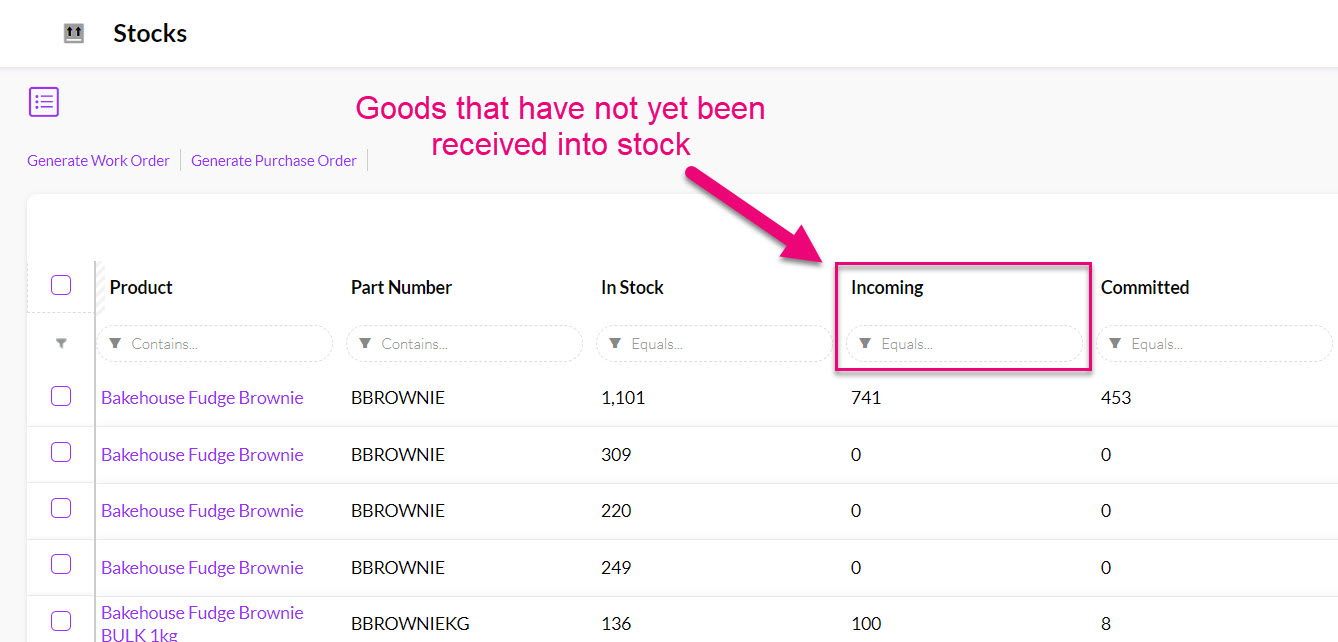
This field will be automatically updated based on:
- Whether or not there are any Inbound Shipments for the order.
- The Status of the Inbound Shipments.
The field can show: Not Received, Partially Received or Completely Received.
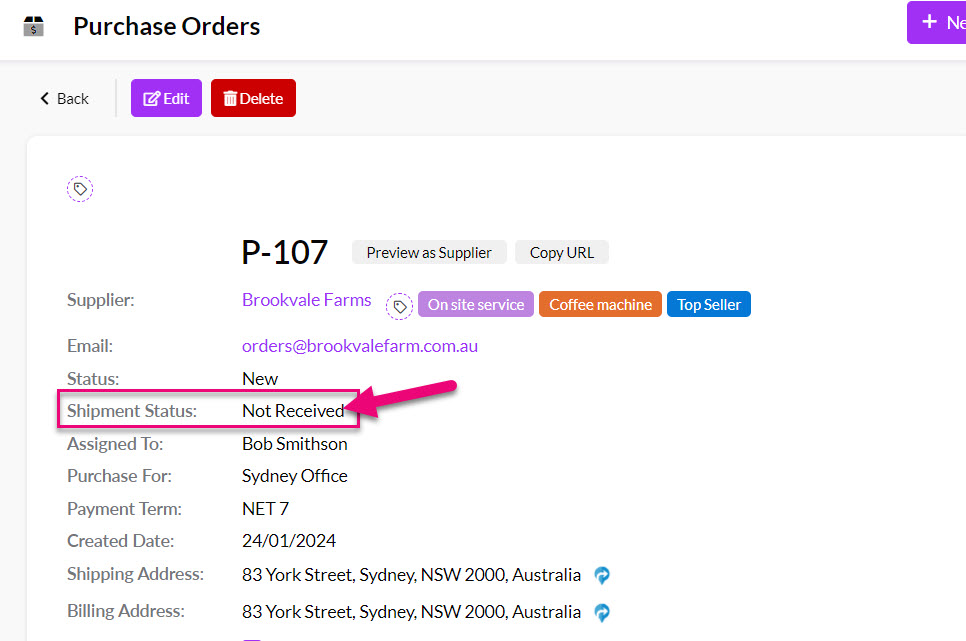
See our guide on Inbound Shipments.
This field allows you to choose from Users in your system to select the person the record should be Assigned To.

This is only applicable if you have multiple Locations in your database.
At a Purchase Order level, you can choose the Location you want to buy goods for via the Purchase For field, which will show a list of your active Locations.
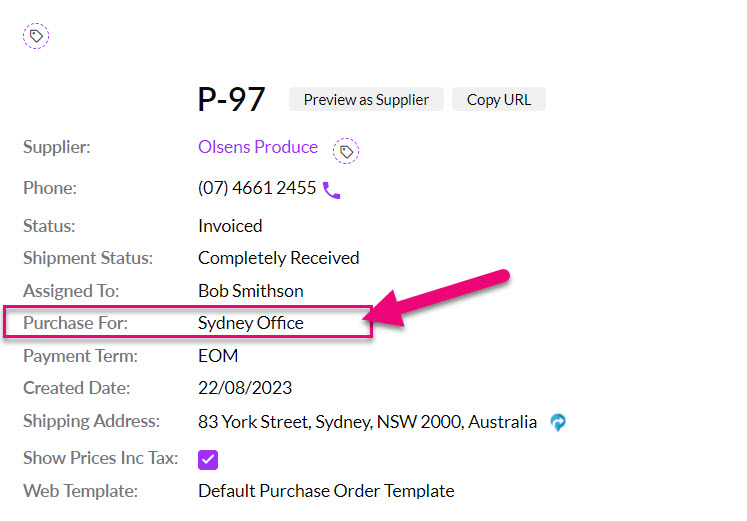
When adding an item to an order, you can click on the “i” button to see what is currently in stock at each of your Locations.

When you receipt items into stock, they will automatically go into the Purchase For Location.
On the Purchase Order form, you have the option to create a receipt for part or all of your order, depending on whether the items arrive separately or together.
You can also see our specific help page on Inbound Shipments.
- Receive Shipment will allow you to specify which items on the order have arrived – you will automatically be taken to a shipping record that you can modify.
- Receive All will mark all items on the order as received – this will automatically generate a shipping record that shows all outstanding items as received.

You can see items that have been received from both the Receipts tab on the order and from the Inbound Shipments module.

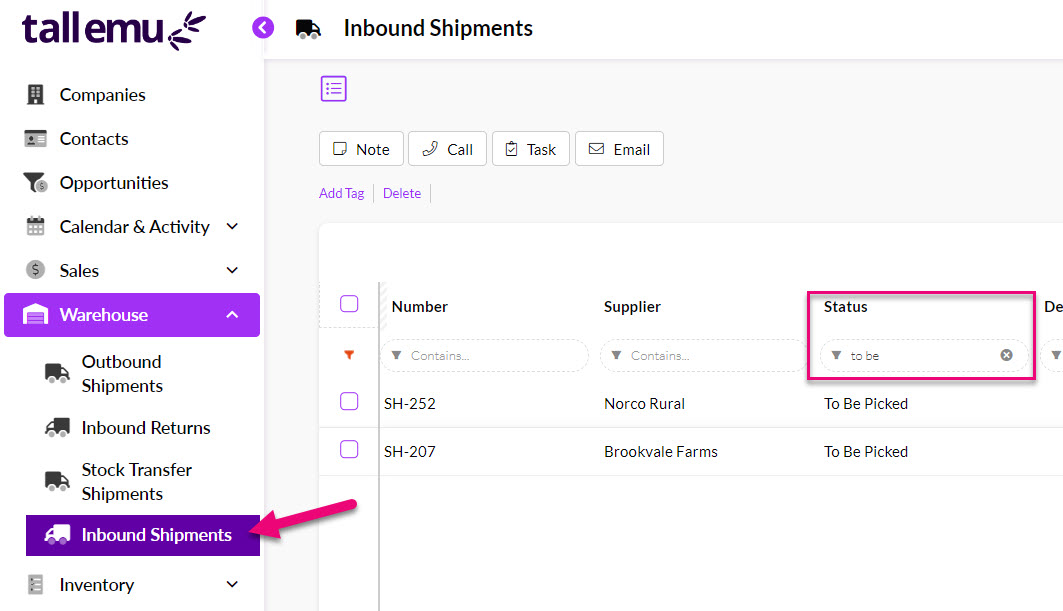
The Shipment Status field will also update to reflect whether the order has been completely received or partially received.
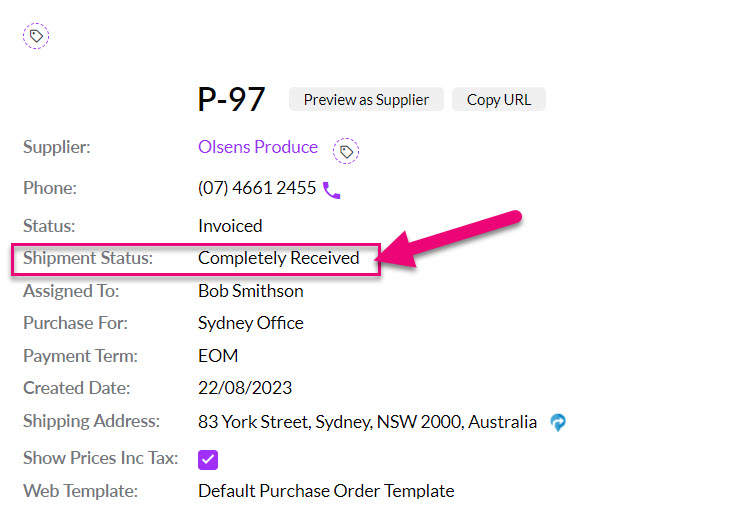
When you receipt items, your Stock is automatically increased by the received quantity. The Location the Stock will be increased at is determined by what you have set as the order destination in the Purchase For field.
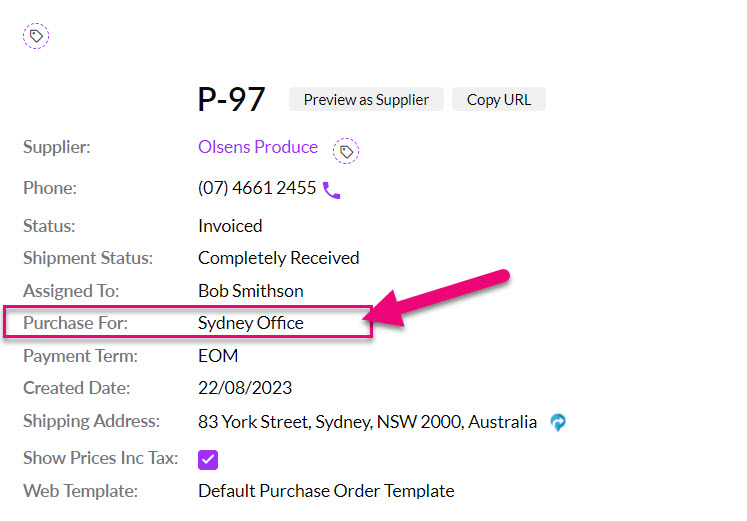
Pricing
If you have configured pricing for your Suppliers and Products in CRM, these prices will automatically flow through to your purchases.
You can also manually enter in pricing for each item.
Note that if you have entered in custom pricing and then update the quantity of items, the system will perform a lookup and then return the relevant pricing, overriding your custom price. You can disable the price lookup from your system pricing settings.
Tax
You can determine at a system level via your pricing settings whether or not prices are shown inclusive or exclusive of GST.
That choice will flow through to all Purchase Orders and can then be amended, if required.

Discount visibility
If you are using the Discount field, you can choose whether or not this is visible to the customer via your Web Purchase Order Templates.
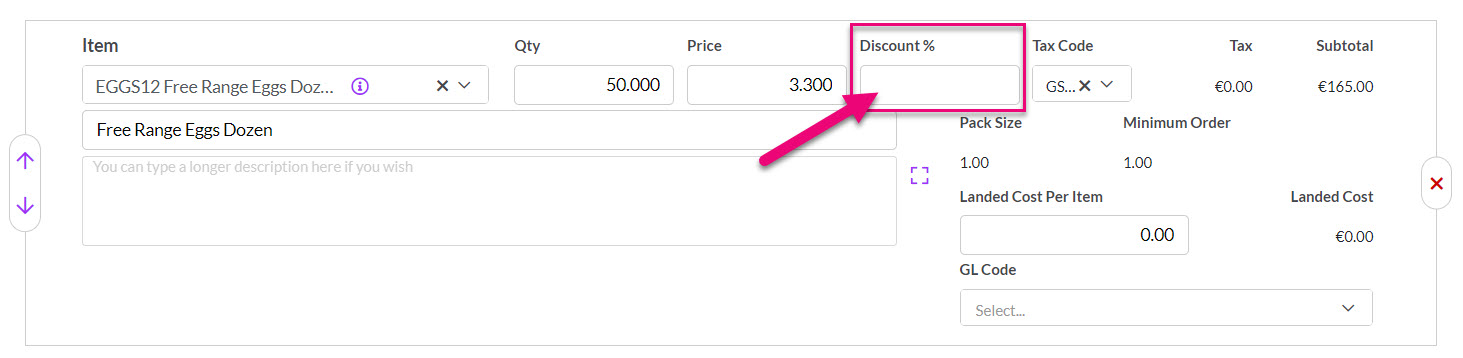

These fields allow you to store details about how the order is being delivered to you from the supplier.
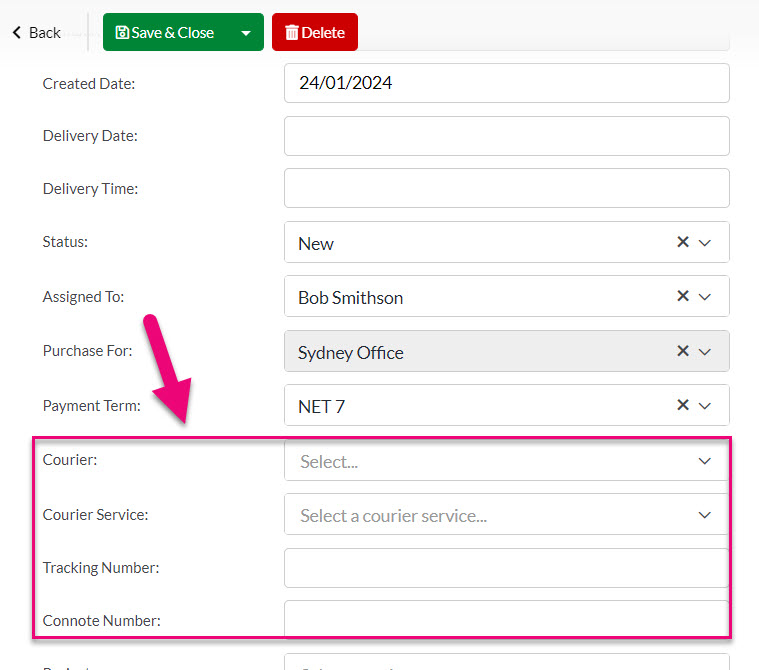
You can customise the Courier and Courier Service fields with these instructions so that they show the name of providers and services you use.
Also see our guide on Inbound Shipments.
You can use the fields here to link a Purchase Order to a Project.

If you have created the Purchase Order initially from a Project, the link will be filled in for you automatically.
If you don’t want to sync a record with your accounting system, you can prevent it by using these boxes.
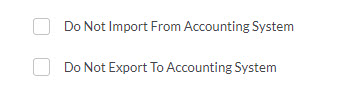
Once you select a checkbox, you get an additional box for text called Reason.
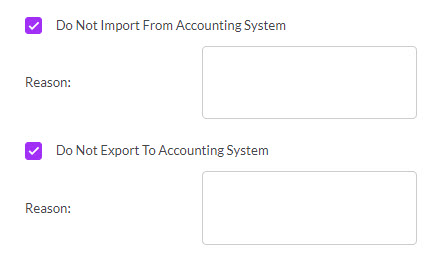
For more information about how data syncing with your accounting system works, see our guides for MYOB and Xero.
If this is set up on the Supplier record, it will automatically flow through to the Payment Term field on the Purchase Order, you can also manually add or adjust the value here.
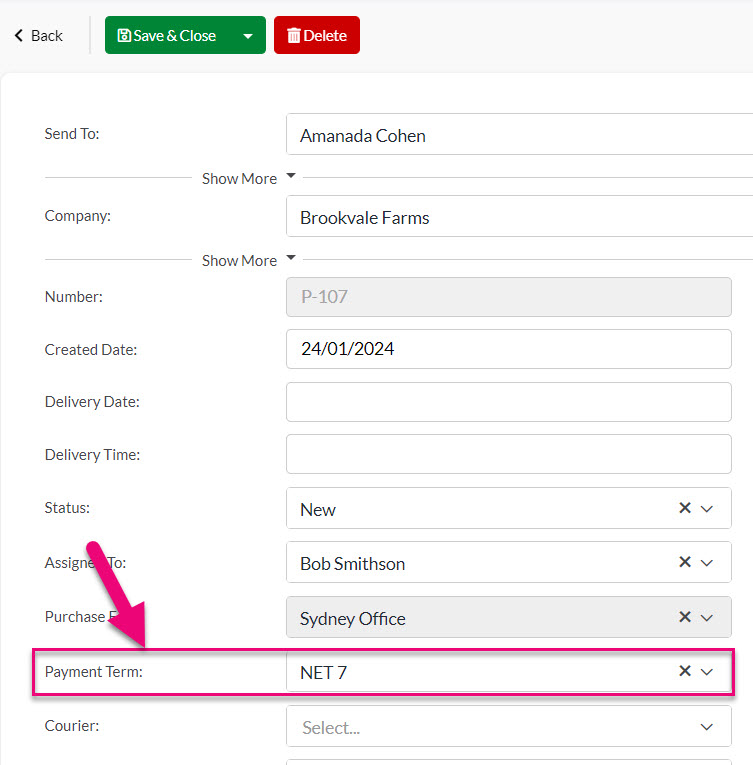
You can set your default templates at a system level via your Web Purchase Order Templates.

You can also edit the template choices per Purchase Order using the template fields.
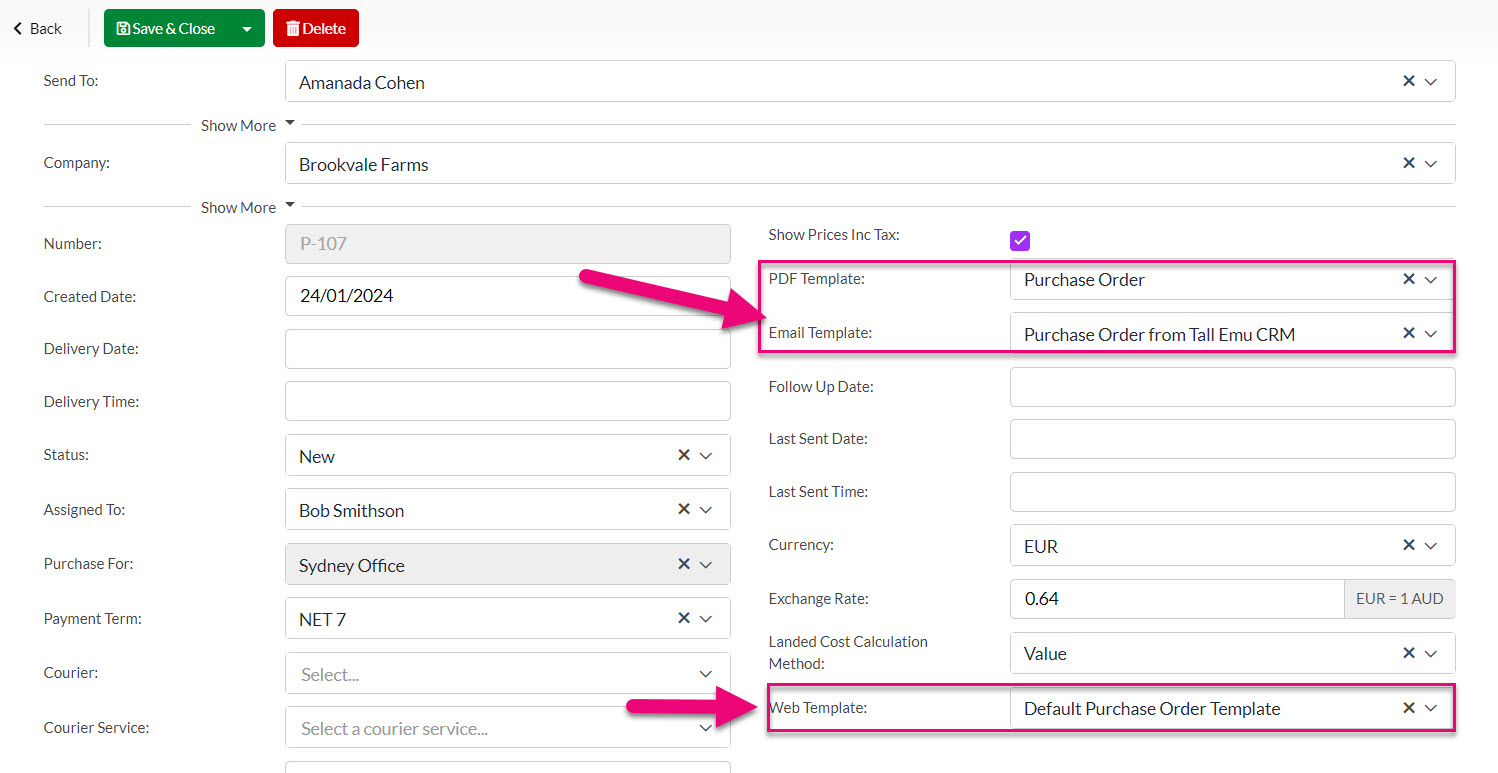
Or by selecting a different Email or SMS Template when sending out a Purchase Order.

The Follow Up Date field allows you to input a date for alert in CRM that the Purchase Order needs to be followed up.

The notification will go to the person that the record is Assigned To, who will receive notification alerts on the specified day in CRM, as per the following example.
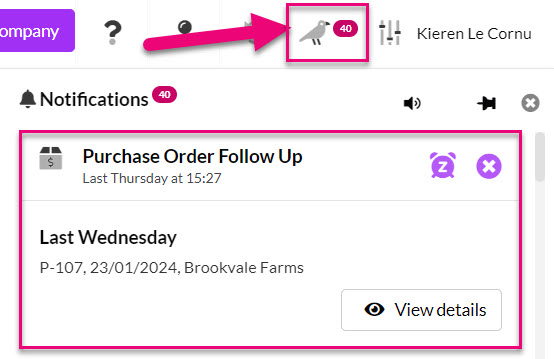
See our guide on Notifications & Reminders for more information.
These fields will be automatically populated when you send the Purchase Order out using the Email or SMS buttons.
If you send the Purchase Order externally to CRM (e.g. via Outlook), you can manually fill in these fields.

If this is set up on the Supplier record, it will automatically flow through to the Currency field on the Purchase Order, allowing you to populate the Exchange Rate field.
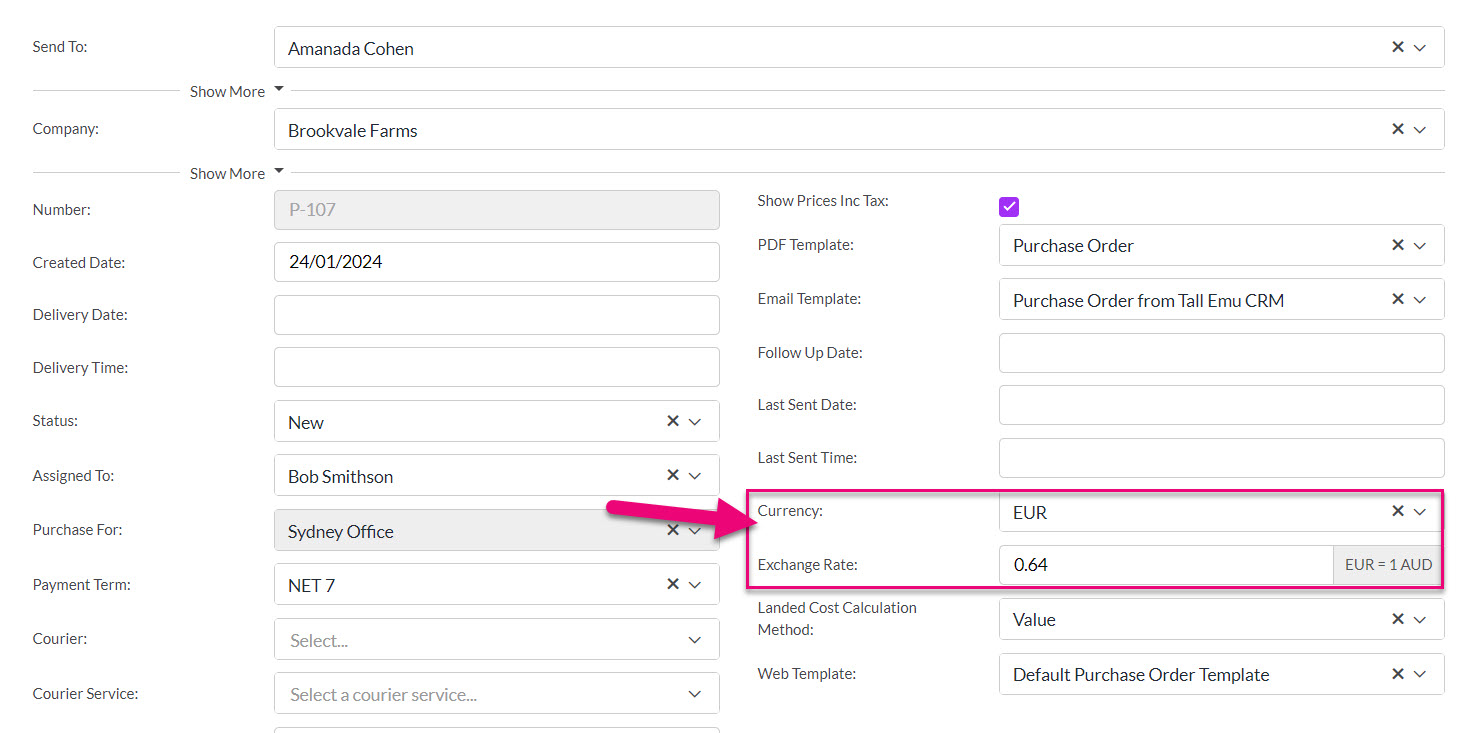
See our guides on multi-currency for purchasing and Landed Costs for further information.
See our guide on Landed Costs for further information.
The value in this field will be automatically populated, based on the setting you have selected in your Landed Cost configuration, but you can also manually amend it here if you’d like to use another method.
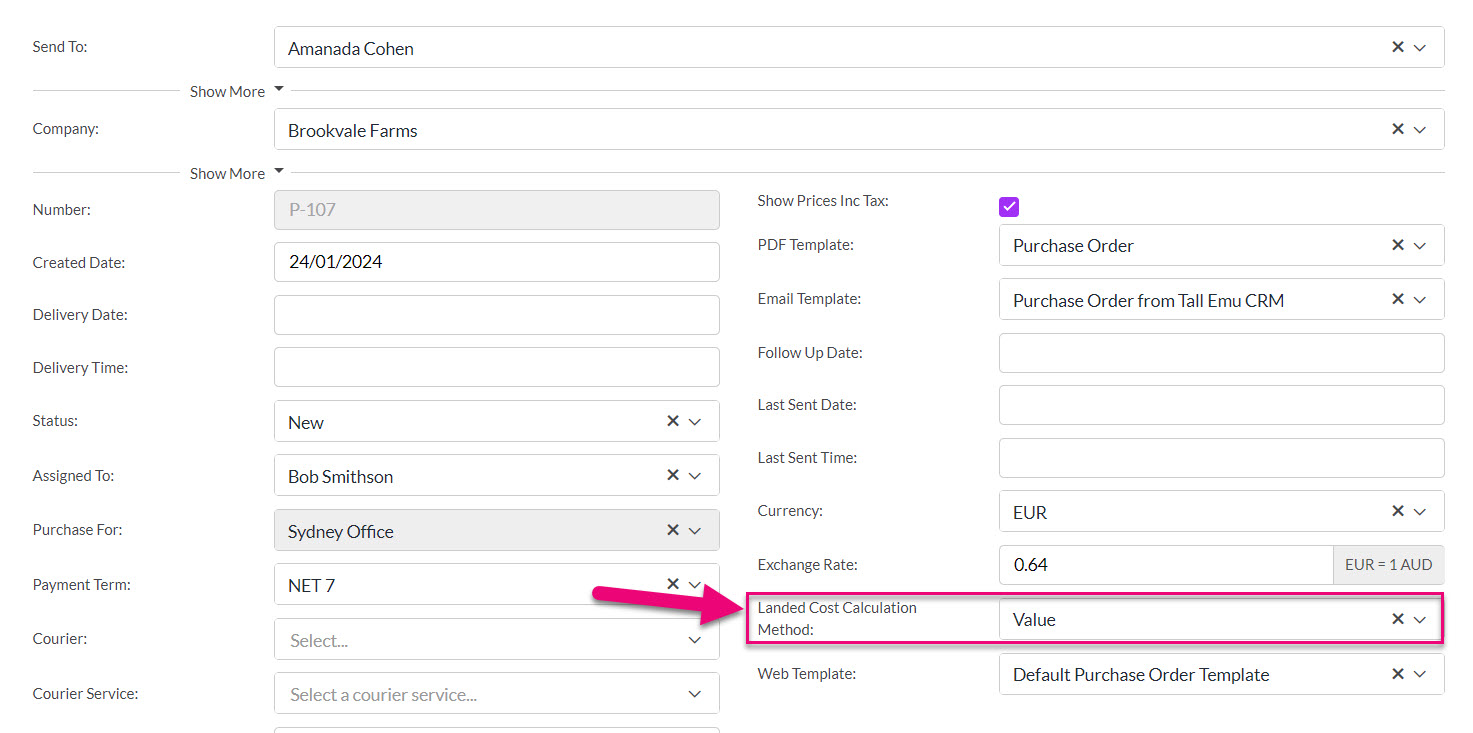
If you have selected a Supplier Company or Supplier Contact with existing address information, this will be brought through to the Purchase Order automatically.
You can use the Shipping Address and Billing Address dropdown fields to select from existing addresses in the system.
If you want to copy an address from Shipping to Supplier you can do so quickly by pressing the double arrow button.

You can also manually enter in address information in either section, just note that this will not populate back to the Supplier Company/Contact record automatically – you will need to update the customer record separately.
Add single items
When you create a new Purchase Order, the system will pre-load a blank item for you, you just need to select the name of the item from the dropdown list.

If you have set up your Supplier details for Products, you will be able to see the Minimum Order and Pack Size for each item.
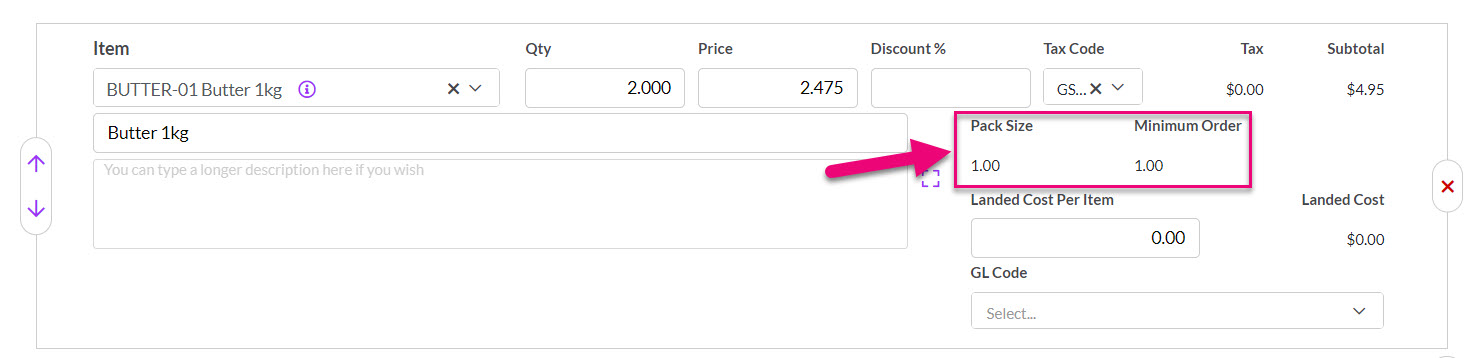

You can also see the Add Item button to add additional items.
Add multiple items at once
Click on the arrow next to Add item to reveal the option to Select Products.

This opens a box where you can search, filter and sort your products and then select multiple items to add to the Purchase Order – just click on OK when you are done.

Item groups
Click on the arrow next to Add item to reveal the option to add a Group.

A group of items allow the use of several options:

- Adds a single line item to the group.
- Brings up a search box to add multiple items at once to the group.
- Adds a comment line to the group.
- Allows you to enter in a description, instruction or sales text.
- Click on the box to open the text editing window for the description box.
- Min/Max Selection allows for a mandatory number of items to be selected within the group before the Purchase Order can be saved.
- Show Subtotal determines whether or not the Group Subtotal figure will be shown.
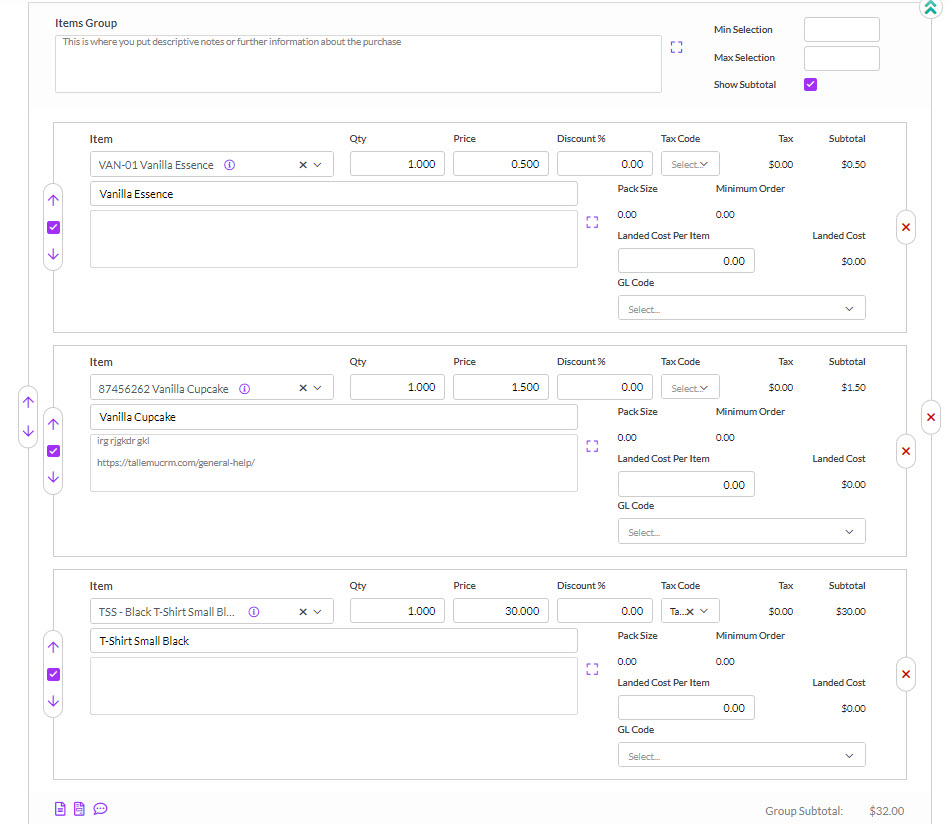
You can then contract or expand the group using the green arrows on the right-hand side.

Add Subtotals
Click on the arrow next to Add item to reveal the option to add a Subtotal.

This will add a subtotal line and can be used as many times as required.
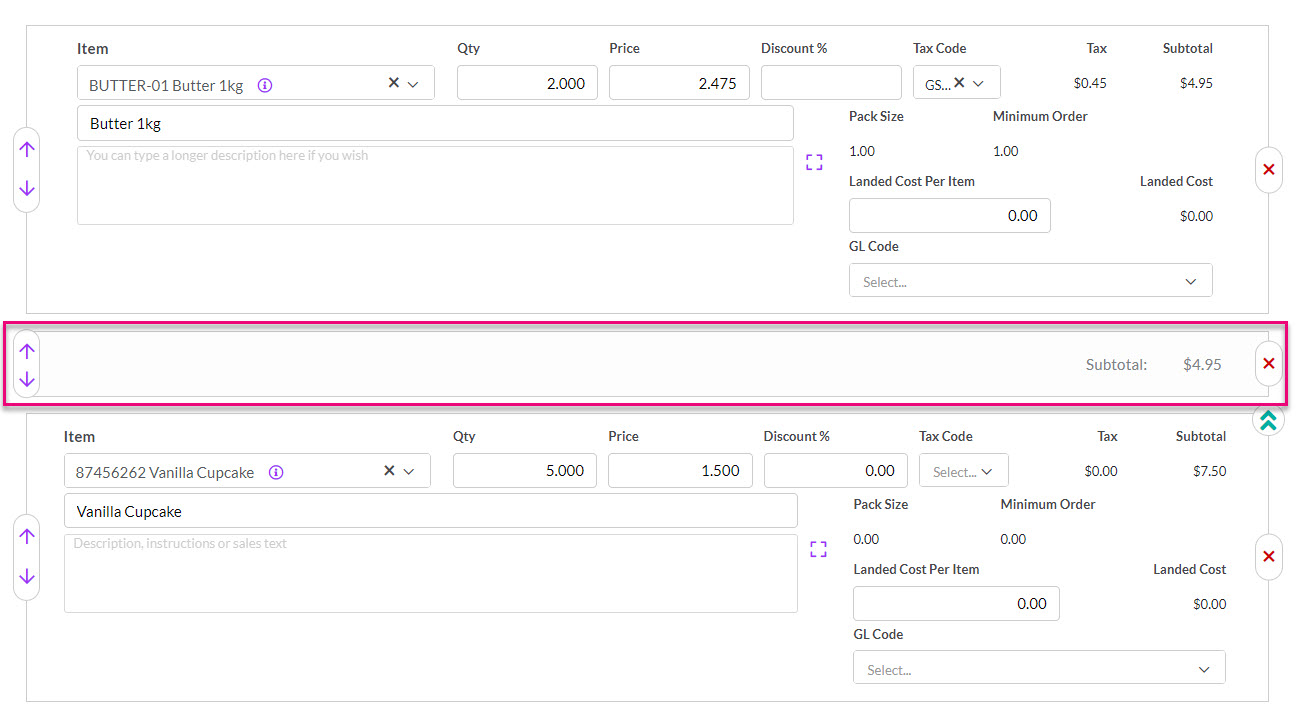
A Subtotal line on a Purchase Order
Add Comments
Click on the arrow next to Add item to reveal the option to add a Comment.

This will add a comment line and can be used as many times as required.

A Comment box on a Purchase Order
Once you have selected an item, you can edit the text in the following boxes.
This information will pull from the chosen Product record, unless you have set up Supplier Pricing, in which case those details will automatically flow through to the order once a Supplier has been selected.


Purchase details on a Product

Supplier details for a Product
You can click on the purple square to the right of the description box to open up the text editing box. When you are done, click on the purple cross to close the box.

To remove an item, just click on the red “X” on the right-hand side of the item.
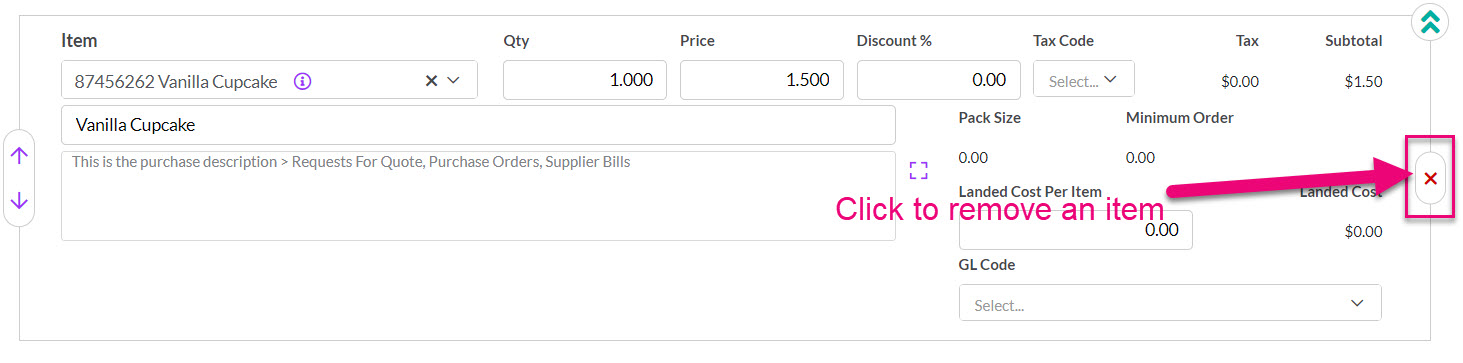
You can do this in one of two ways.
1. Use the arrows on the left-hand side of the item to move them up/down in the order.
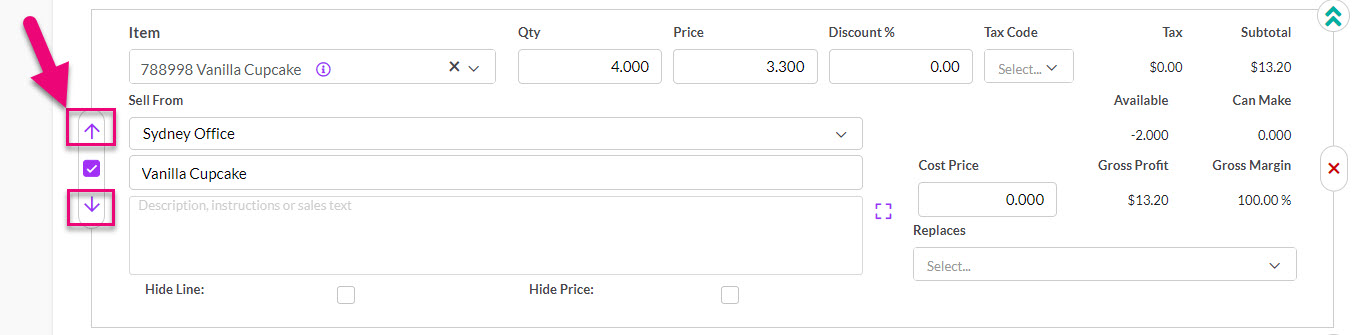
2. Click & hold on the top of an item and then drag & drop it into a new position.
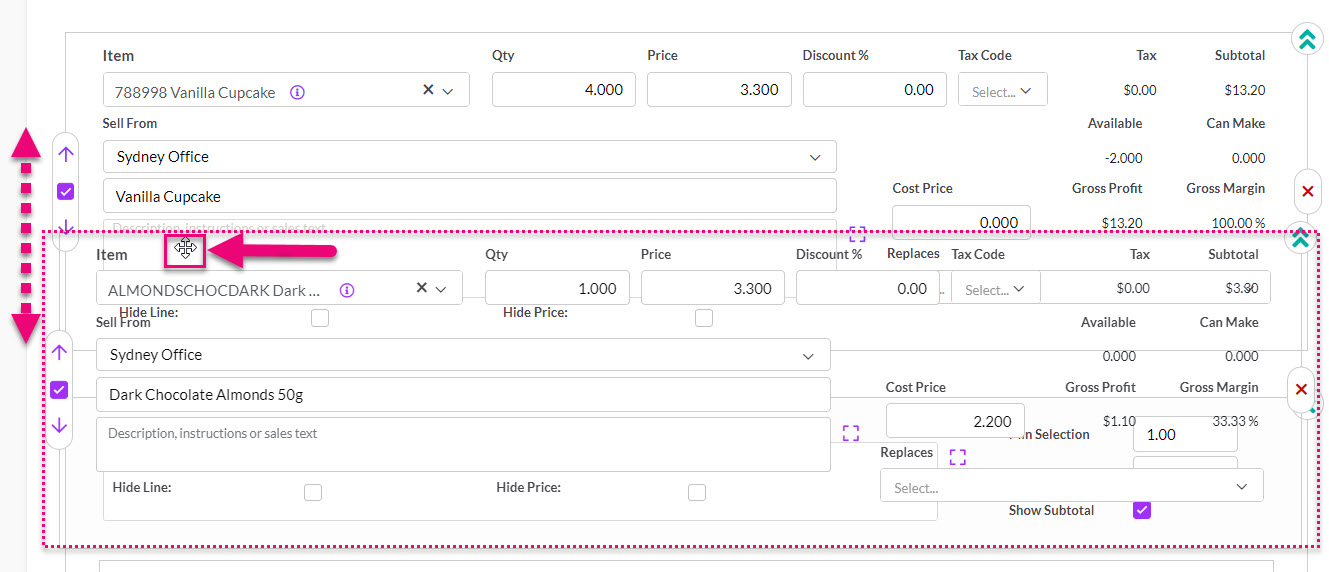
When first adding an item to a Purchase Order (before you have saved it) you can hide or show the description box by using the green arrows on the right-hand side of the item.


The Description box hidden
When you add a serialised or batch-tracked product to an order, CRM will automatically display a link to allow you to add the required information.
When the record is in SAVE mode:
- You can view batch or serial allocation details but cannot make or edit an allocation.
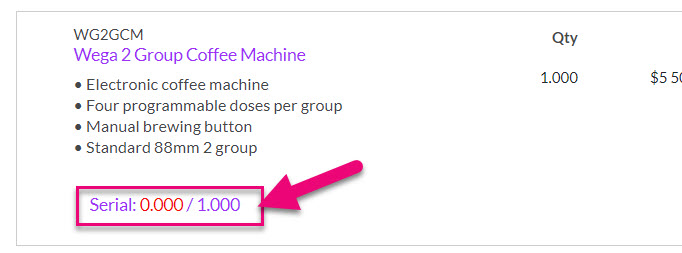

When the record is in EDIT mode:
- You can create and allocate batches or serials by clicking on the link.

- To add a single serial, click on the Add button.

- If you want to add multiple serial numbers at once, click on Bulk Add button.
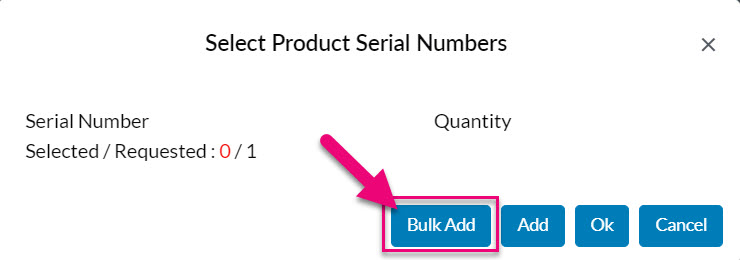
- You can then copy & paste in multiple serial numbers and click Apply.
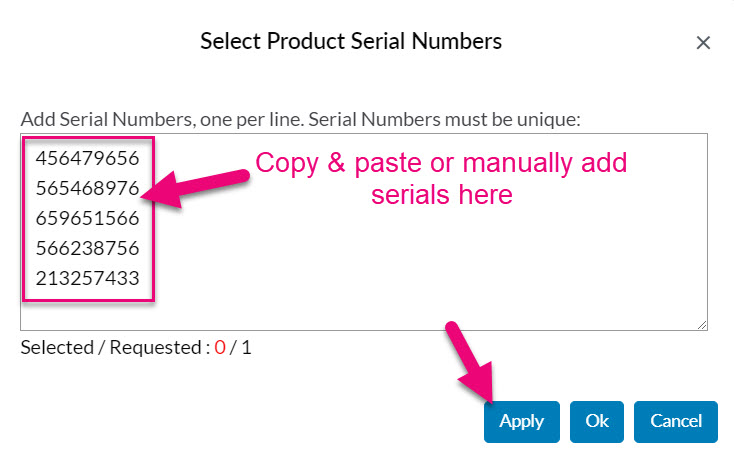
- These will then be shown for review – just click OK to apply them.
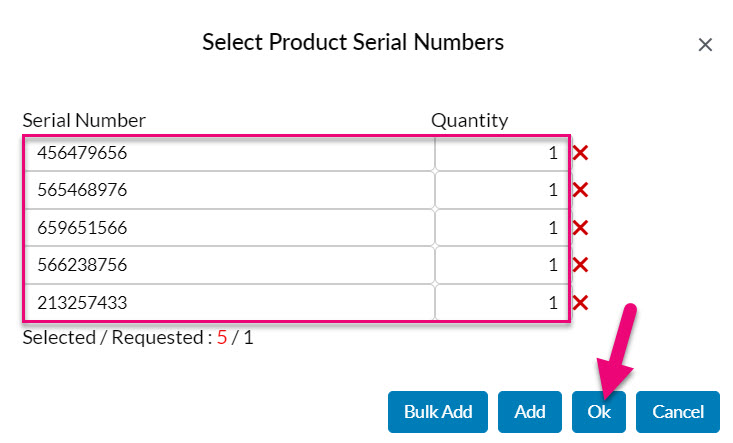
- To add batch numbers, click on the Add button.

- You can then enter in the required details and click OK to apply them.

Before you can receive or bill an order, you must provide the required batch or serial numbers for all items.
You can convert a Purchase Order to a Supplier Bill using the button on the form toolbar.
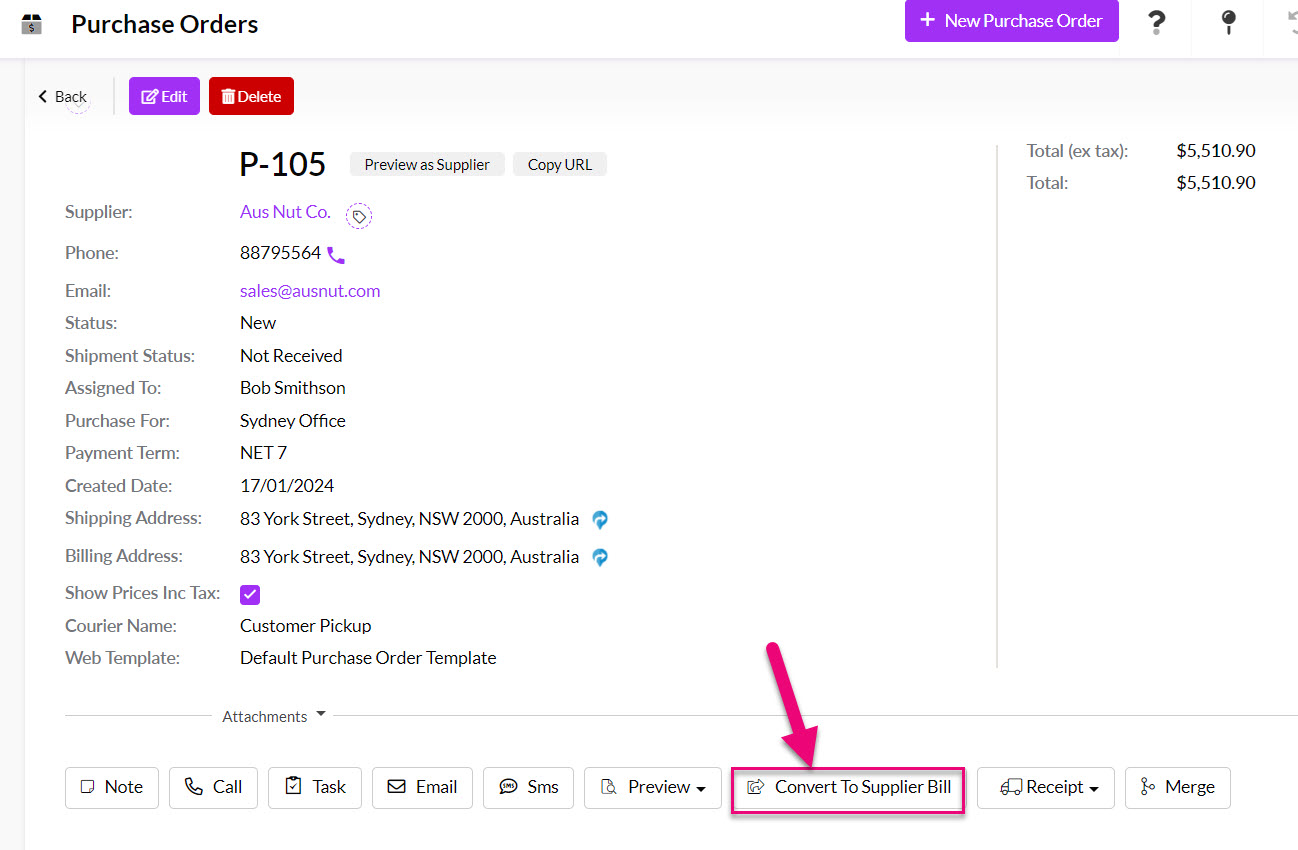
Clicking this button takes you directly to a new Supplier Bill record.
You will then see a link to the Supplier Bills in the top right corner of the Purchase Order.
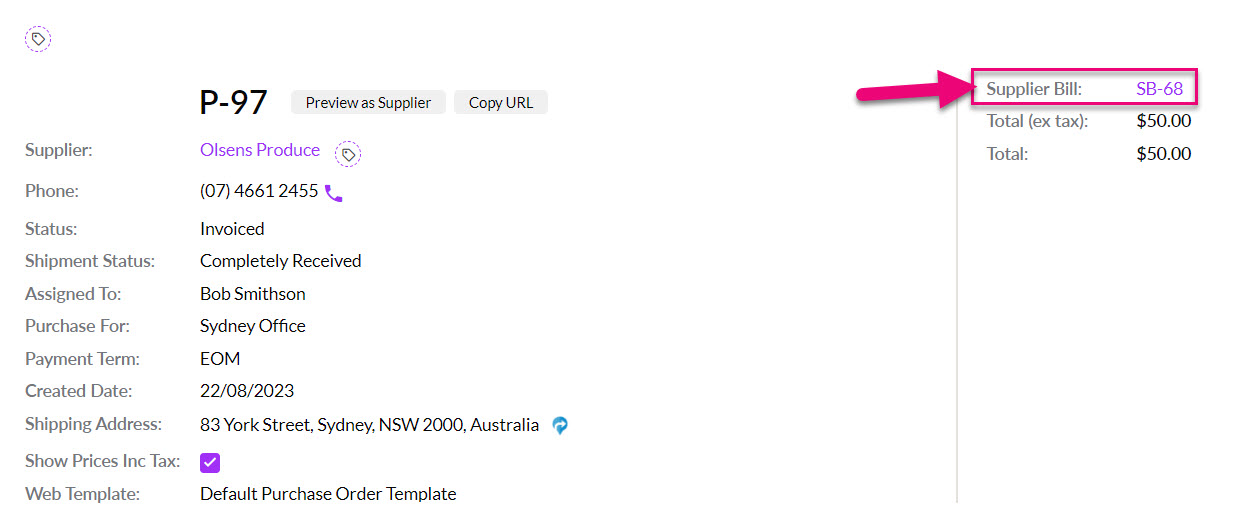
And a link to the Purchase Order in the top right-hand corner of the Supplier Bill.
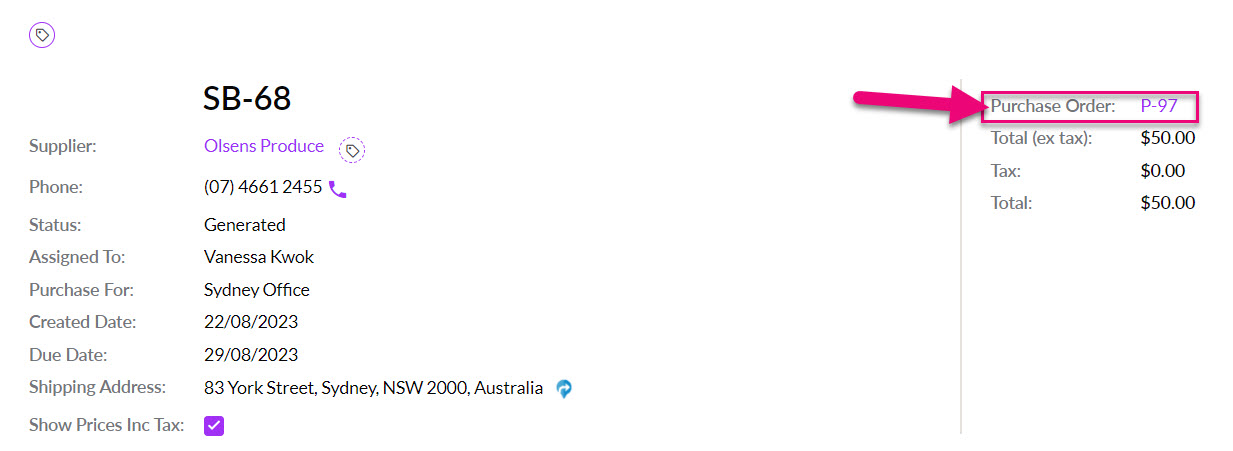
The Status field will also update to reflect whether the order has been billed or not.

If you have multiple Purchase Orders for the same supplier, you can merge them together.
- Open a record and click on the Merge button on the toolbar.

- You will then be prompted to confirm the merge.

- A pop-up box will then appear, showing a list of other orders for the same supplier, allowing you to select single or multiple orders to merge with.
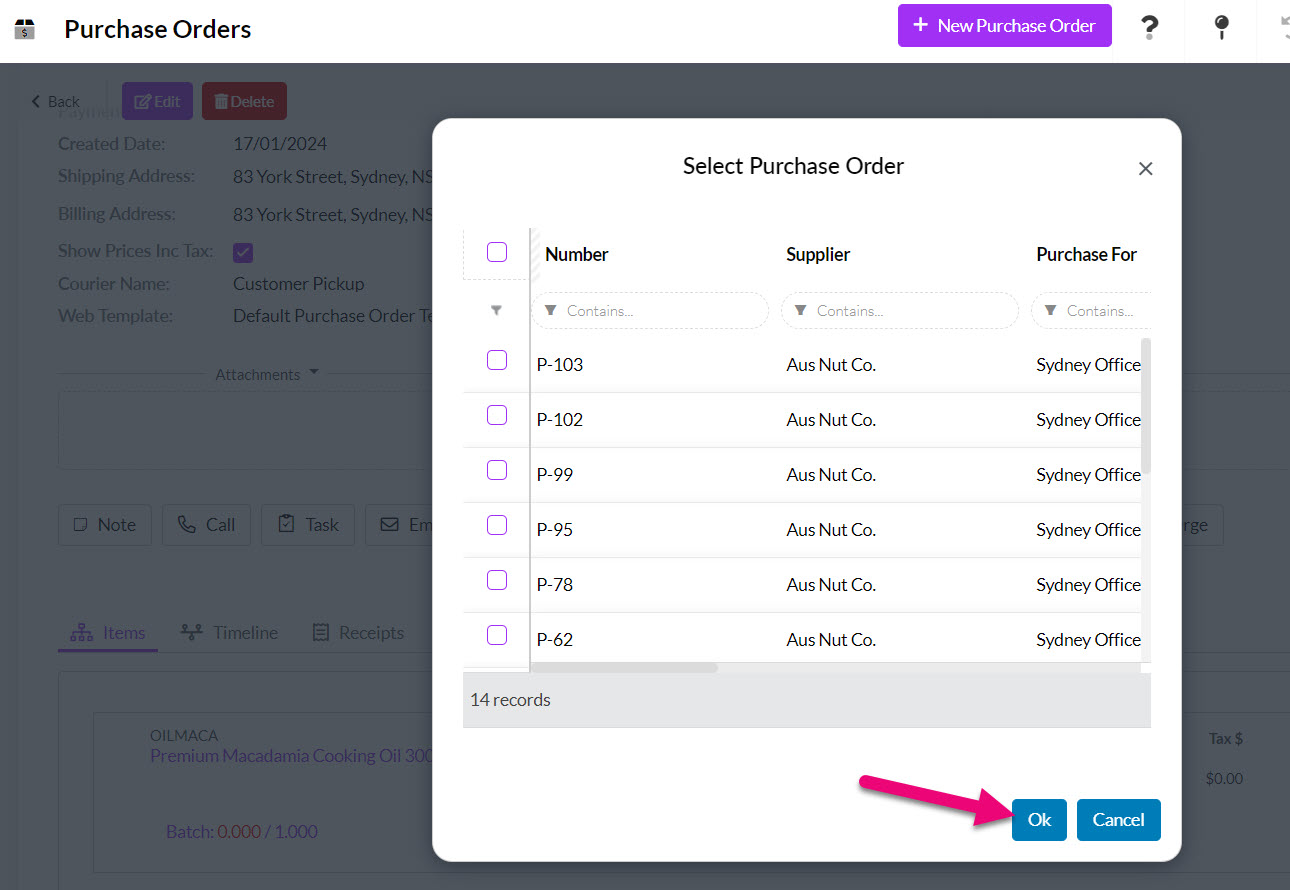
- Click OK when you are done, and the system will merge the orders for you.
You can use this field to add supplier-facing notes or comments, which will display on the web and PDF versions of the Purchase Order.

This field can be used for any internal notes i.e. anything that is not supplier-facing, as it will not display on the web and PDF versions of the Purchase Order.

Save & Close any Purchase Order, and it will go back into the “View” mode where you can preview it as either:
1. A PDF: the Preview button opens a PDF of the order in a new window.
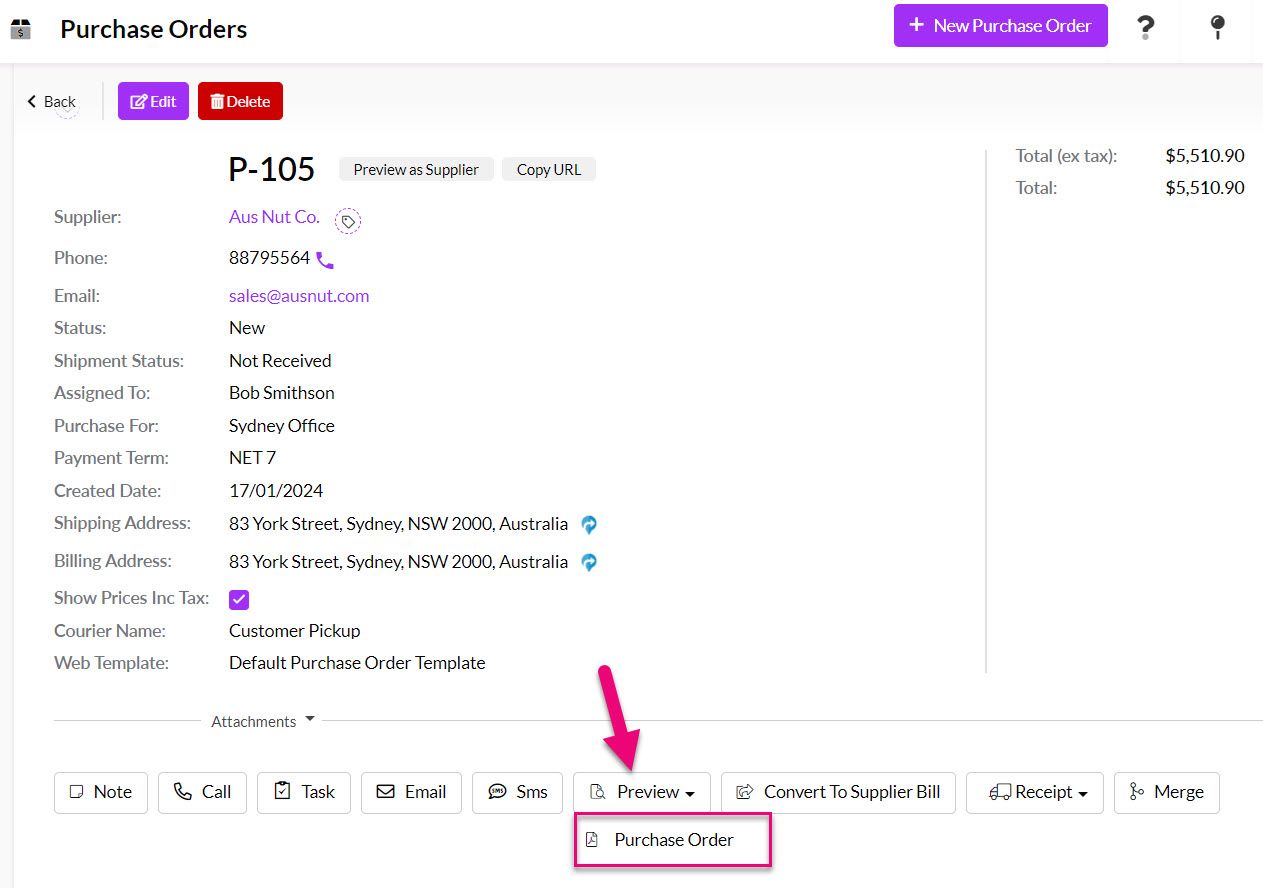

A PDF Purchase Order
2. Web Purchase Order: you can also view the web version of the order by clicking on the Preview As Supplier button, which will open the order in a new browser tab.


A Web Purchase Order
- You can then email the web version by clicking on the Copy URL button, which allows you to paste the URL into an email.

You can send Sales Orders to your suppliers via two methods – Email or SMS.
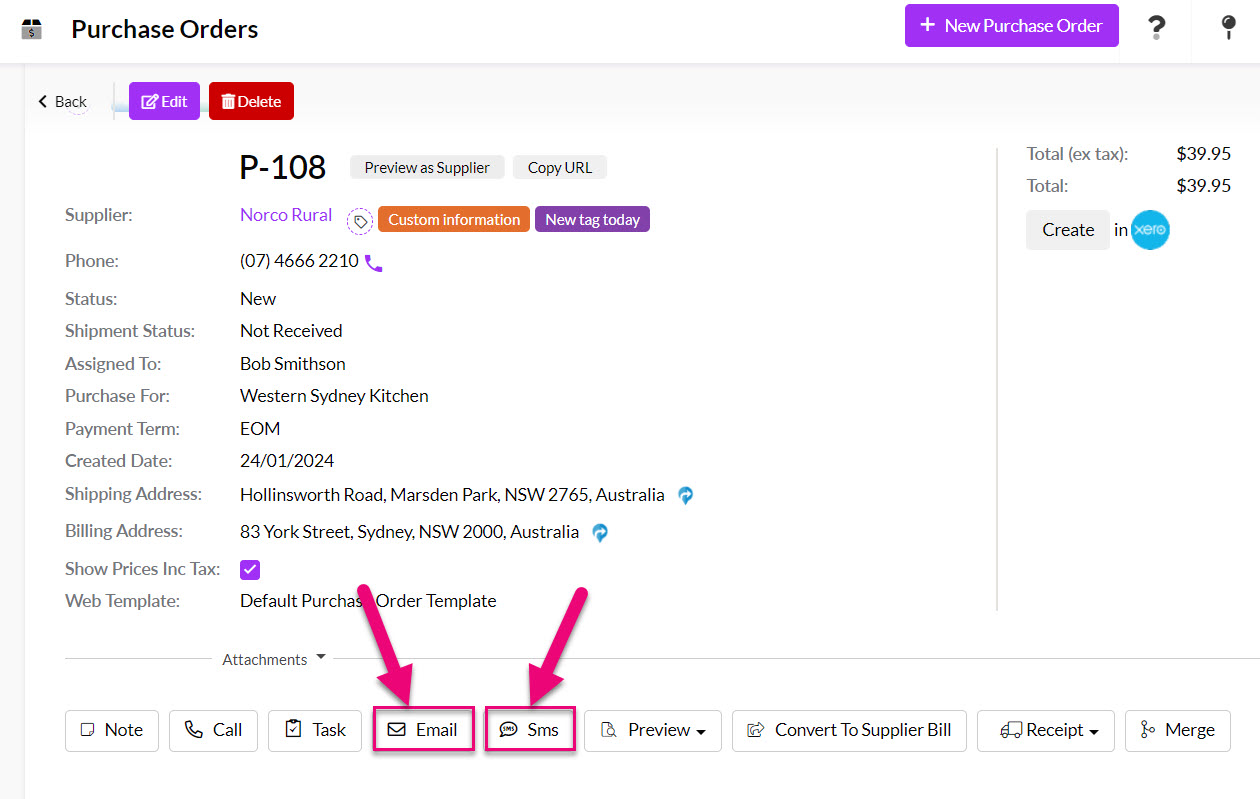
- Click on the Email button on the Activity Bar to bring up a new email.
- Select from available Email Templates in your system (optional), or just start typing a new email without a template.
- If you want to attach a PDF copy of the Purchase Order, ensure the Attach Purchase Order box is ticked.
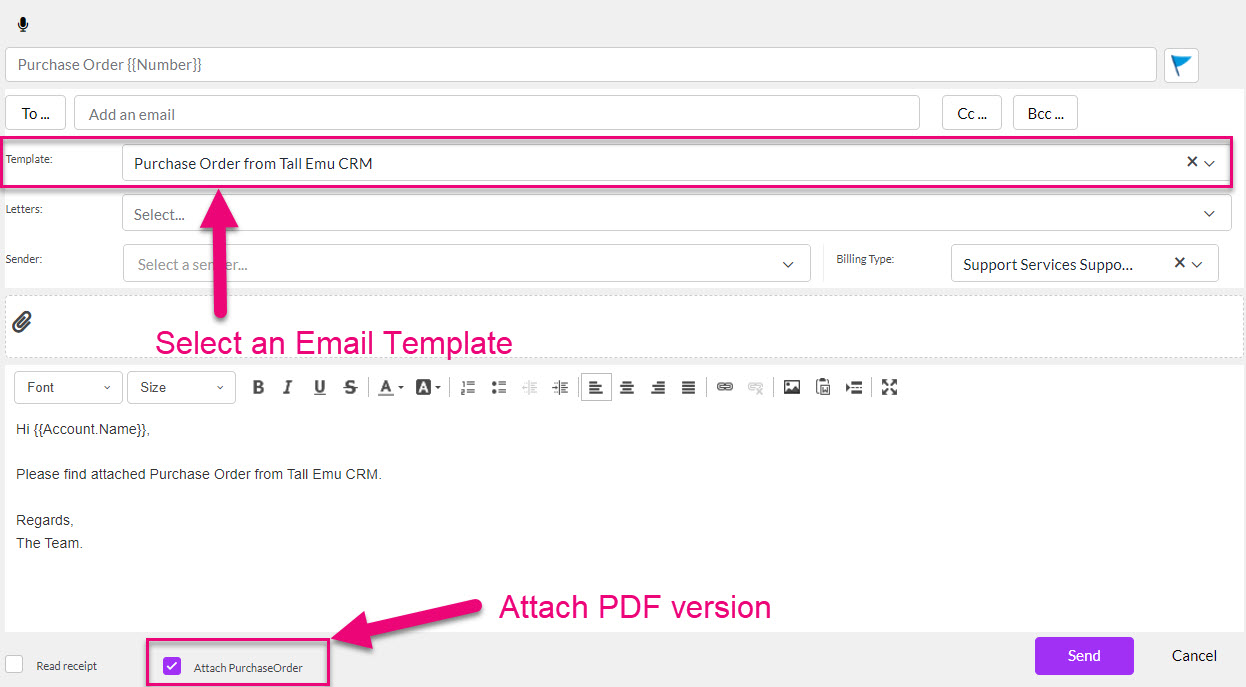
If you want to send a link to the Web Purchase Order, you can copy & paste the URL from the record into the email using the Copy URL button at the top of the record.

You can also set up an Email Template that has the merge code for the URL in it, which means that you don’t have to manually add it each time.

You can then edit the recipient and sender details, as required and add any additional attachments. When ready, press the Send button.

The email will then show as being queued to the right-hand side of the Timeline and when sent, it will be moved to the Timeline area.

Note that you can also set your default Email Template from your Web Purchase Order Template (example follows).

SMS
- Click on the SMS button on the Activity Bar to bring up a new message.
- Select from available SMS Templates in your system (optional), or just start typing a new message without a template.

To send a link to the Web Sales Order, you can copy & paste the URL from the record into the message using the Copy URL button at the top of the record.

You can also set up an SMS Template that has the merge code for the URL in it, which means that you don’t have to manually add it each time.

You can then edit the recipient and sender details, as required. When ready, press the Send button.

The message will then show as being queued to the right-hand side of the Timeline and when sent, it will be moved to the Timeline area.

You can set your default SMS Template from your Web Purchase Order Template (example follows).

You can add multiple attachments to the record by dragging & dropping files into the Attachments section or clicking to add them from a selected folder.
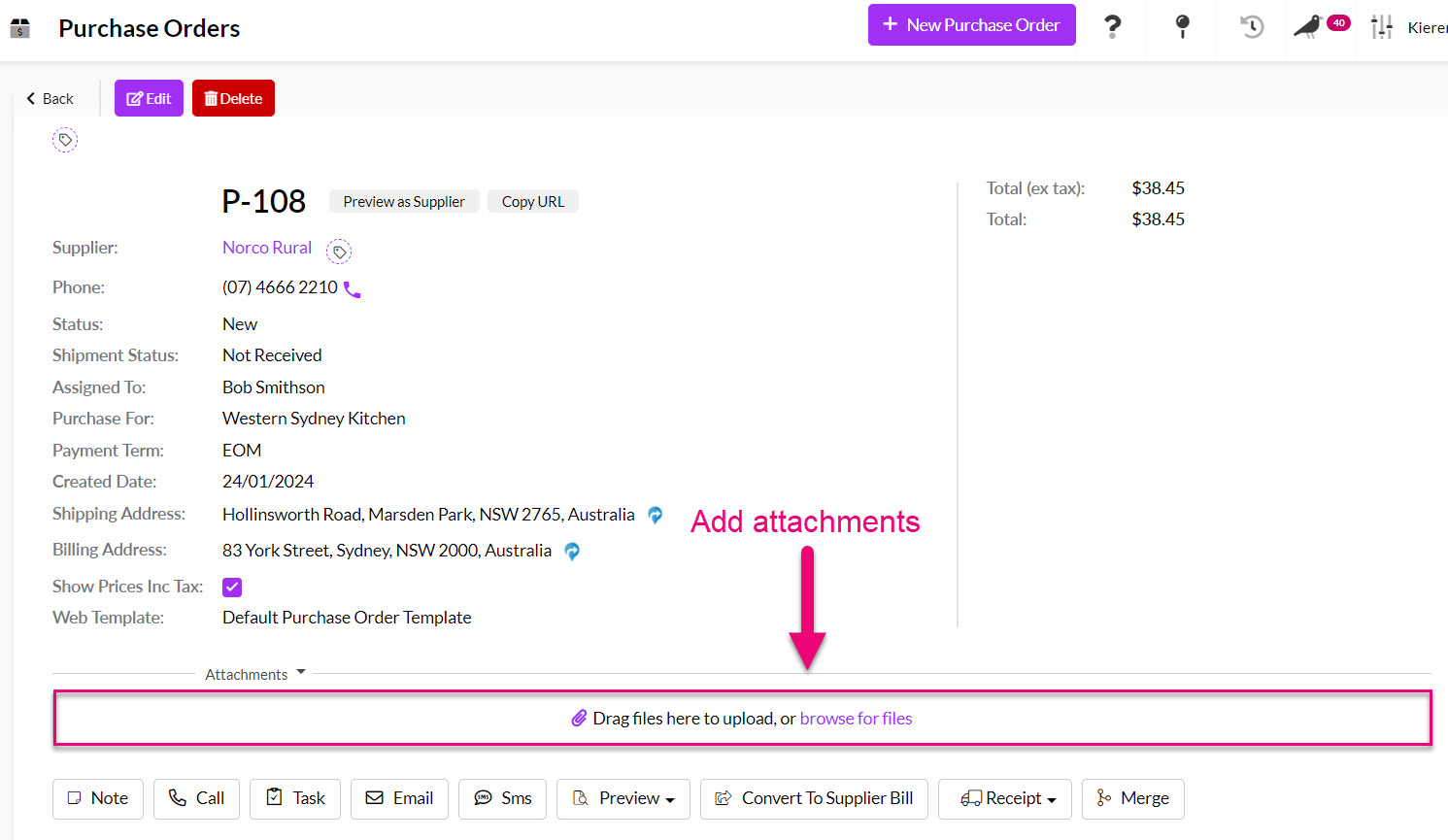
You can use Tags to segment and sort your Purchase Orders – see this guide for more information.
Tags added to Supplier records will cascade down to appear on Purchase Orders.

There are a number of ways that you can work with all the sales data in your system, aside from the default List View:

1. Map View will display the orders according to the Supplier location.
2. Kanban View to visualise your order data by Status.
3. In the default List View, use Filters, Advanced Filters, Layouts etc. to segment and sort your data. See our section on Reporting for more information.
5. Use the Prior Items Purchased and Purchase tabs on Product and supplier (Supplier Contact or Supplier Company) records to see all previously bought items. If you can’t see these tabs, they may be hidden, and you need to edit the record tabs to make them visible.


If you have given Suppliers access to your Customer Portal, they are able to view all the Purchase Orders you have submitted online.
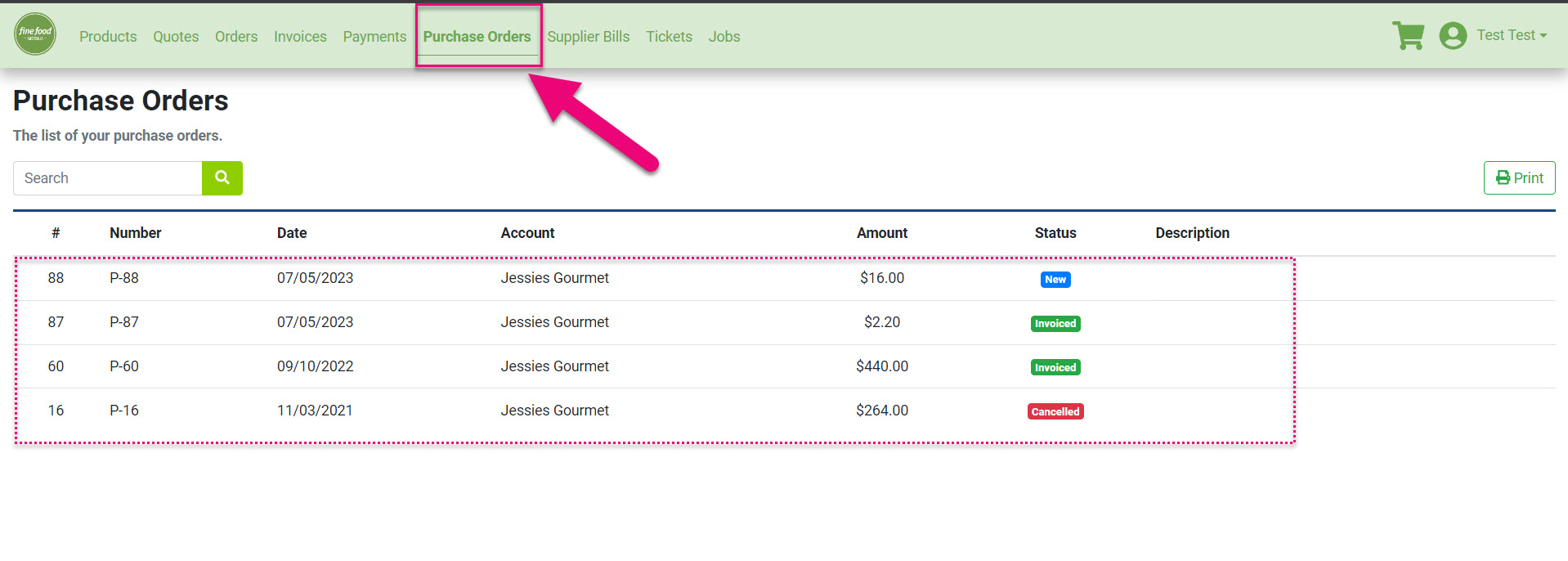
Purchase Orders in Customer Portal
You can select multiple records when you are in List View and then update field values for them in bulk.

For more information on how to do this, see our guide on bulk updating.
