- Companies
-
- Sales
- Multi-currency for Sales
- Invoicing items that aren’t in stock
- Drop shipping workaround
- Managing your Quote pipeline
- Direct Debits
- Sending Statements
- Backorder Invoices
- Progressive revenue
- Subscriptions
- Bulk send Invoices
- Credit Notes
- Taking a Deposit
- Creating Invoices
- Create Freight Quotes
- Getting Started with Web Quotes
- Sales Orders
- Card Payments
- Payments
- Repeating Invoice Placeholders
- Creating Repeating Invoices
- Online Invoice Templates
- Online Sales Order Templates
- Set Up Web Quote Templates
- Quotes
- Quotes
Logging Payments
Payments in the CRM can be taken a couple of ways:
- Directly from an Invoice record.
- By creating a new Payment record to apply to an Invoice.
- Automatically from Web Quotes, Web Invoices, Customer Portal and Auto-Pay Subscription Invoices.
This guide shows you how to manually log a payment within CRM to reflect financial transactions being managed externally.
Also see our guide on Taking Credit Card Payments.
If you navigate to an Invoice record, you’ll see a Make Payment button in the action bar.
This will take you to the payment screen where you’ll be able to follow the process outlined below to log a payment.
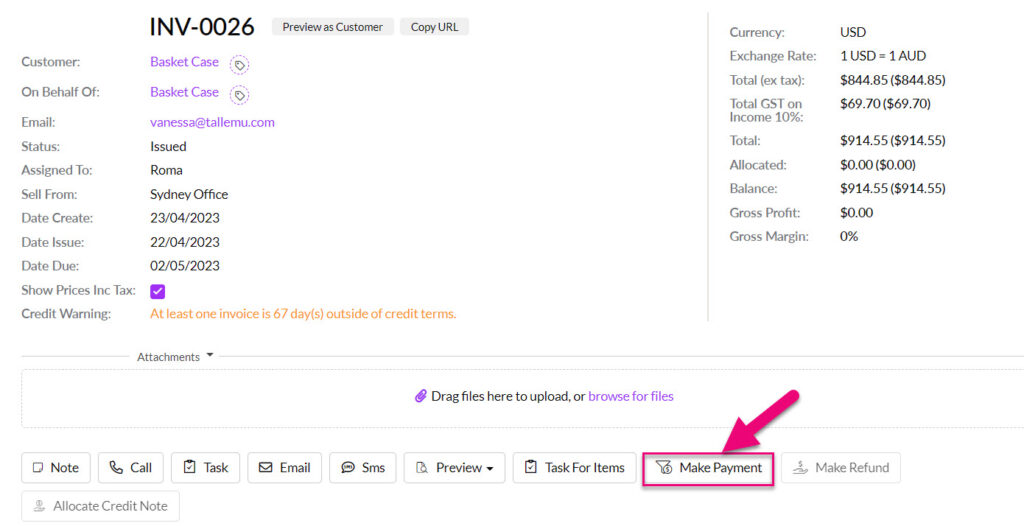
The other way to create a payment (and to access all payments) is to head to Sales > Payments.
Here you’ll see a list of all past payments recorded in your system. To add a new payment, click New Payment in the upper right.
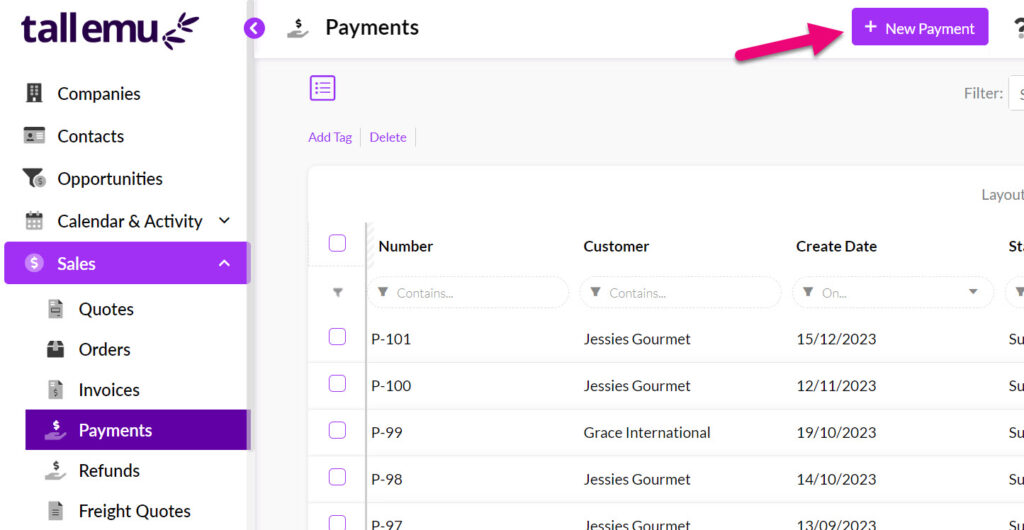
This is the CRM’s payment screen.
- If you’ve created a Payment, the first thing you’ll need to do is select an Account that the payment relates to. This can be either a customer or a contact. Once you’ve selected an account, the screen will update with any unpaid invoices related to that account.
- If you used the Make Payment button in an Invoice, the Account field will populate automatically.

Next, you’ll need to select the payment method. Depending on your setup/accounting integration the items on this list will vary.
Select the appropriate payment method from the dropdown box.

You’re able to select Invoices from this list using the small selectors on the left-hand side. The total amount will then be displayed in the Invoices Total tab below the grid and will be carried through to the payment amount.
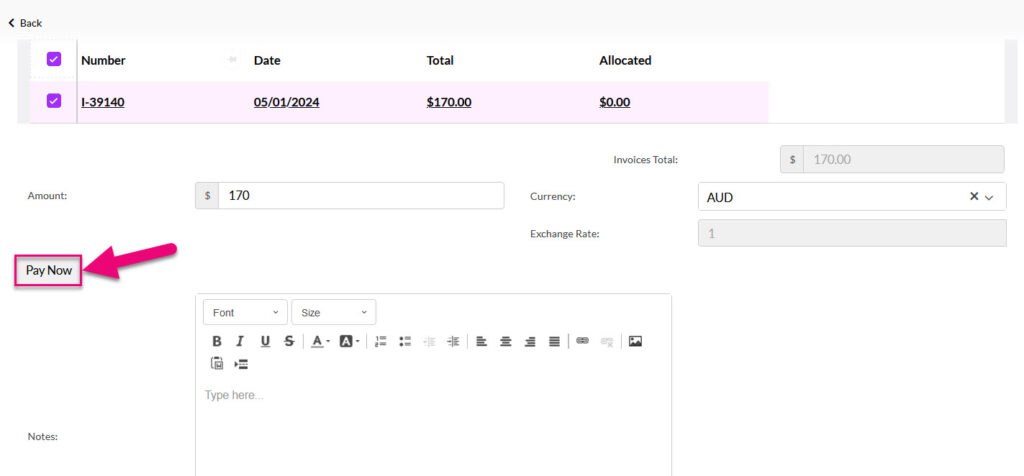
If you want to learn about making credit card payments, click here.
Following this you’ll see the option to relate the payment to other types of records in CRM (this is optional but may come in handy in future if payments are related).

The payment date will autofill, however, if you’re entering a previous payment, you’re able to override this by selecting a past date (helpful for accurate reporting).
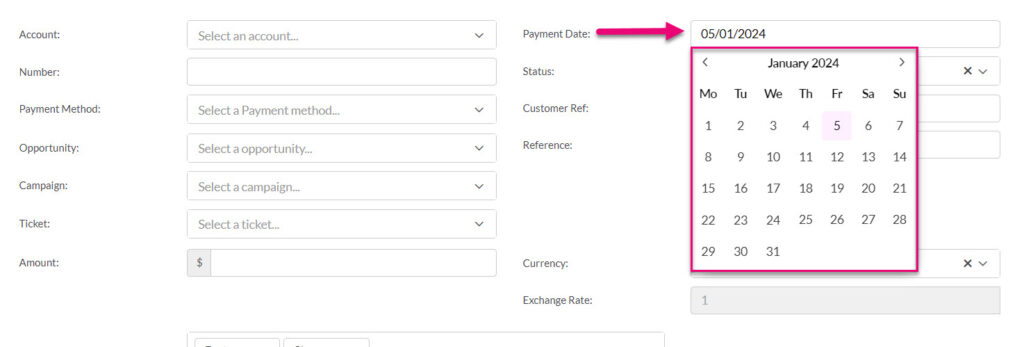
You can also choose to add notes (to provide additional details about the payment) or a customer reference if desired.

Once you’ve logged the payment, click Save and Close at the top of the screen.
You’ll be taken to payment record outlining the general details, the description of the payment, and any Invoices that the payment was allocated to.

You can view all Payments in CRM from Sales > Payments.
Here you’ll see a list of all past payments recorded in your system.

For databases linked to MYOB, you currently have the ability to delete synced Payments from CRM.
This works by deleting the record in MYOB, unlinking the record with CRM and then deleting the CRM record.
- Click on the MYOB logo on a Payment and then select Delete – this deletes the payment from MYOB.

- Once this is complete, you can then click on the CRM Delete button to remove the record from your database.
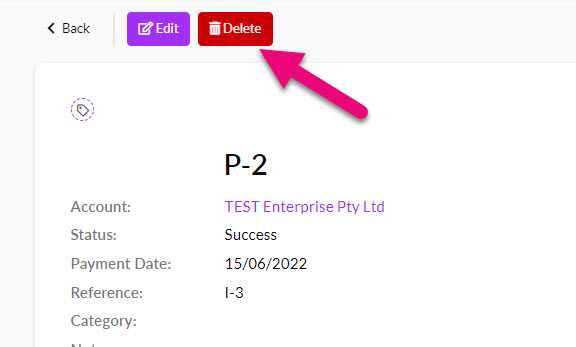
Please note that deletion of Payment synced with Xero is not yet available.
