- Companies
-
- Inventory
- Multi-currency for Purchasing
- Backorders
- Bay Locations
- Features
- Stock Tracking
- System Products
- Accounting details for Products
- Deactivating Products
- Products in Portal
- Suppliers
- Supplier Pricing
- Suppliers & Products
- Products
- Stock Transfers
- Barcodes
- Product Inventory Details
- Importing & exporting Product data
- Virtual Products
- Stock Adjustments
- Purchase Orders
- Enable or disable Stock-Tracking
- Training Products
- Units of Measure (UoM)
- Freight Products
- Working with Landed Costs
- Configuring Product Settings
- Stock Locations
- Stocktakes
- Product Batches
- Serial Numbers
- Different Price Types
- Purchase Orders
- Managing Stock
- Configurable Products
- Variable Products
- Time Billing
- Manufacturers and Suppliers
- FROM Location-based pricing
- TO Location-based pricing
- Requests For Quote
- Time Products
- Quantity-Based Price Breaks
- RFQ Web Templates
- PO Web Templates
- Location-based Price Breaks
- Customer-Specific Pricing
- Deleting Special Prices
Product Batches
When you create a new Product, you can specify whether batch tracking is required by ticking the Is Batch Tracked box – this enforces the creation and ongoing management of batches for the Product. You can also update the Is Batch Tracked field on existing Products when you edit them.
Important points to note:
- If you enable batch-tracking on a Product, you cannot undo this action if the item is already synced to your accounting system. If you need to turn it off in this case, please contact [email protected] and we will be able to assist.
- Enabling batch-tracking will automatically turn on stock tracking for the Product.
- You need to ensure you have filled in the relevant GL codes and tax rates for the Product.
See also:
Enable batch-tracking on a Product
- When a Product is in Edit mode, you can select the Is Batch Tracked box and then Save & Close the record. You can only do this if the item is NOT already synced to your accounting system.
Enabling batch-tracking on a Product
- If the Product is already saved and NOT synced to your accounting system, you can use the Stocks > Mark As Batch Tracked option.
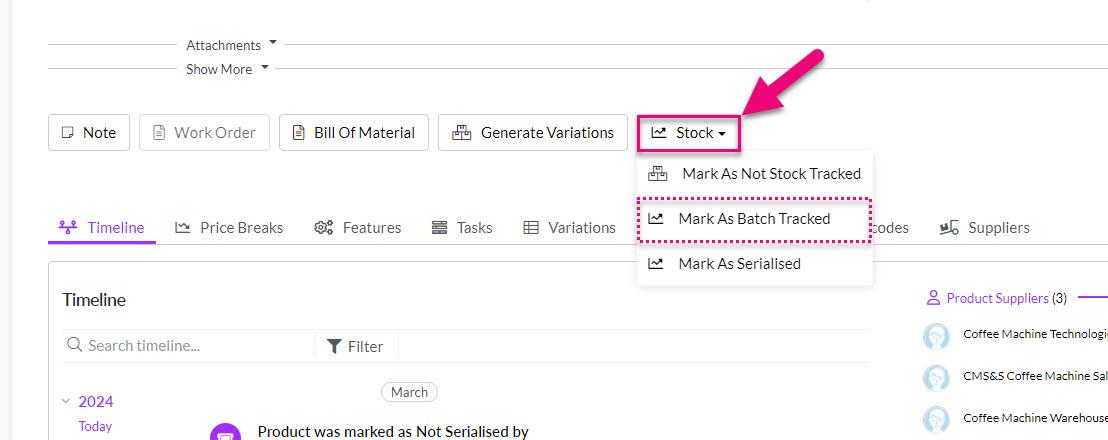
- Batch-tracking will then be enabled.
Batch tracking on a saved Product
- When batch tracking is enabled, an Add Product Batch button will show on the Stocks tab of the Product record, allowing you to create new batches.
![]()
- You will also have an Add Batch Adjustment button on the Stock Movements tab.
![]()
Disable batch-tracking on a Product
Note that these options are only available where the Product is NOT already synced to your accounting system. Contact [email protected] if your item is already synced.
On the Product toolbar, click on the Stock button to reveal the following options:
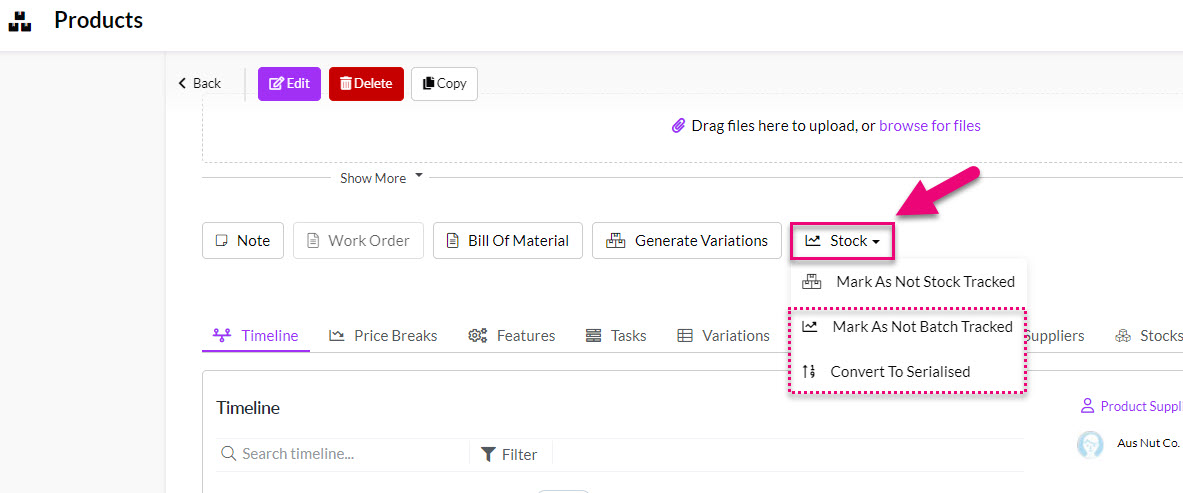
- Mark As Not Batch Tracked: this will disable batch tracking on the item – a warning message will display before this action will be completed. Note that if you want to turn off stock-tracking as well, you need to select the Mark As Not Stock Tracked option following this.

- Convert To Serialised: this converts the item from being batch-tracked to being serialised – a warning message will display before this action will be completed.

See also:
Within the relevant Product record, navigate to the Stocks tab and click on Add new Product Batch.
If you cannot see this tab on your Product record:
- The Is Batch Tracked box may not be ticked on the Product and you will need to edit the record, tick this box and then Save & Close the record so that the tab becomes visible.
- The tab it may be hidden, and you need to edit the record tabs to make it visible.
![]()
From here, you can input the following information:
- Add a batch identifier to the Number field.
- Add an Expiry Date for the batch.
- Select a Location where the batch is stored – you can also include a specific Bay Location as well.
- Enter the Quantity contained in the batch.
- Add further details for the batch in the Description field.
- Click Save to create the batch.
Your new batch will now display on the Stocks tab of the Product form.
If you have batch-tracked products on a Purchase Order, you’ll need to add the batch information when you receipt the goods into stock.
- From a saved record you will be able to see batch information by clicking on the batch link for an item.


- To add batch information, the record needs to be in Edit mode – just click the Edit button at the top.

- You’ll then be able to click on the same batch links and click Add to input the required batch information, then click OK.
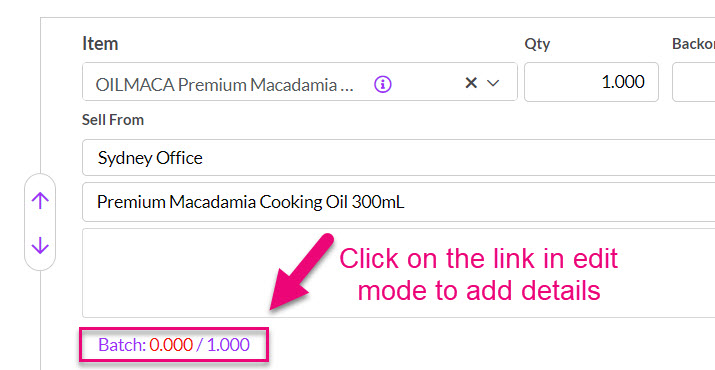


- You’ll then need to Save & Close the record.

When you enable batch tracking on a Product, the system will force you to manage the batches – this information then feeds through to Sales Orders, Outbound Shipments and Invoices.
Before you can ship or invoice an item, batch information must be entered.
When you add batch-tracked Products to any of these forms, you will be able to select stock from the available batches by clicking on Batch, as per the example below – this generates a pop-up where you can choose which batches to draw stock from.
- From a saved record you will be able to see batch information by clicking on the batch links.
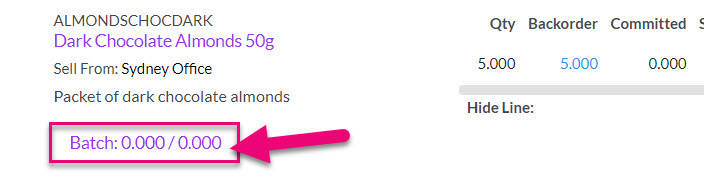

- To edit the batch information, the record needs to be in Edit mode – just click the Edit button at the top.
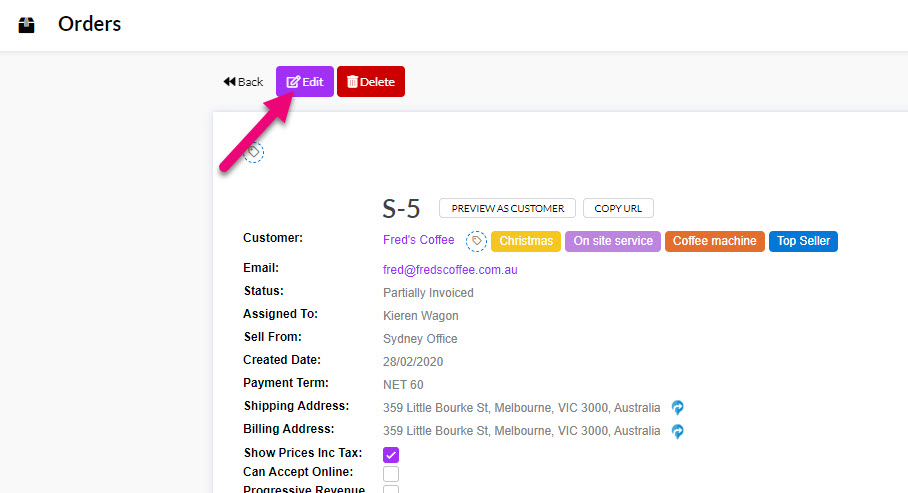
- You’ll then be able to click on the same batch links and select the required batch information, then click OK.
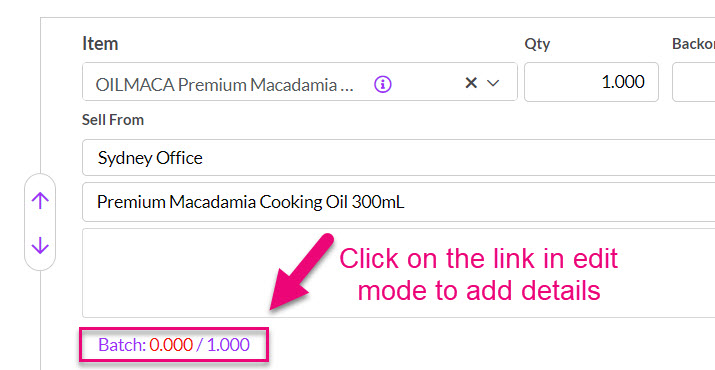

- You’ll then need to Save & Close the record.
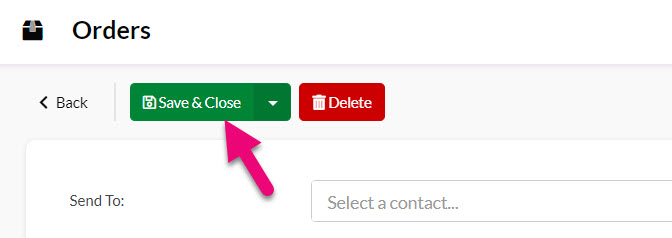
When you enable batch tracking on a Product, the system will force you to manage the batches – this information then feeds through to Work Orders.
Before you can complete an order, batch information must be entered.

When you create a new Work Order and include Input Products that have batch tracking enabled, you will not be able to complete the order until batch information has been entered – this is shown in the following example.
- Click on any batch-tracked input item to enter in the batch details.

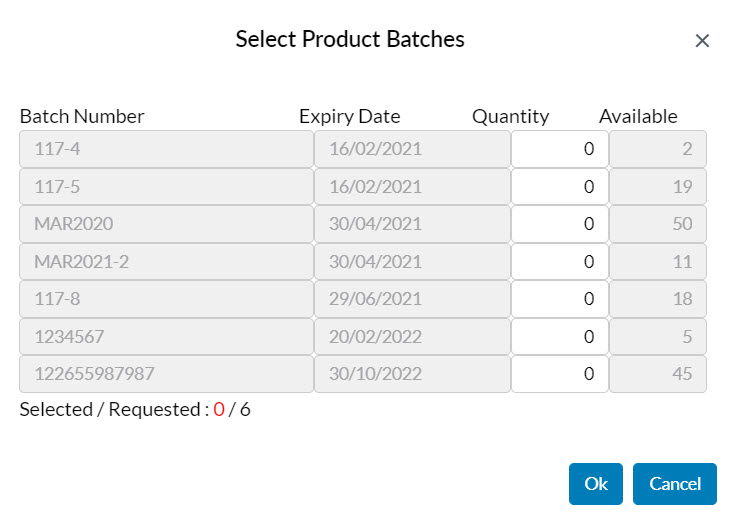
- Click on Save when you are done.
You can track the movement of batches from a Product record, using the Stock Movements tab.
If you cannot see this tab, it may be hidden, and you need to edit the record tabs to make it visible.
![]()
From Reporting > Reports you can type “batch” into the Name column search box to show 2 available reports – Batch Ingredients and Batch Recall; click on the desired report to open it.

You can then click on the Preview button which will open the report.

You can then select a batch to run the report for.
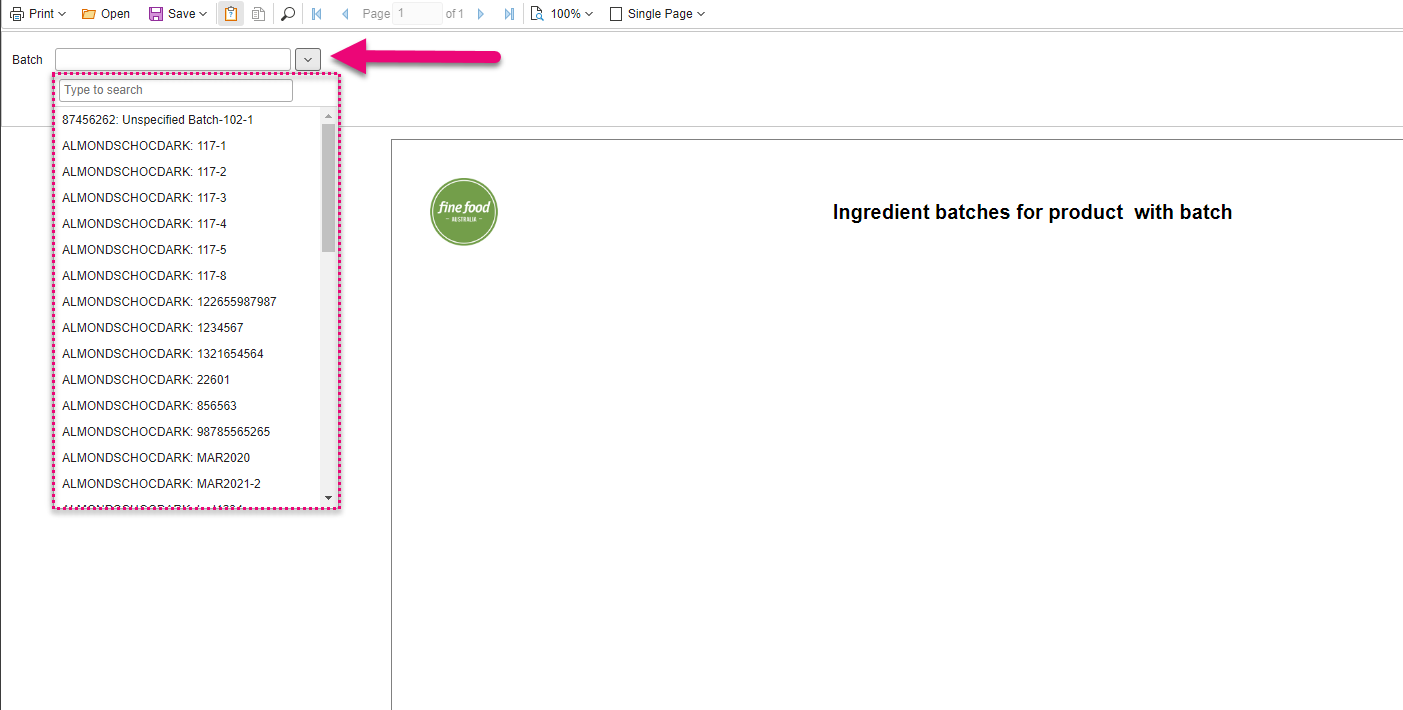
See also:
From the Reporting area of CRM, you can select from either Prior Items Sold (anything on a Sales Order) or Prior Items Invoiced (anything on an Invoice).
You will then need to add the column for Serial Or Batch Numbers, which allows you to use the column search box to input a batch number to search for.

See also:
From this tab you can also Add Batch Adjustments and manually adjust the batch Quantity at various Locations.
If you cannot see this tab, it may be hidden, and you need to edit the record tabs to make it visible.
![]()
You can then add in the adjustment details and click on Save.

Note that if you are connected to MYOB or Xero, you’ll need to make sure you’re pushing your stock adjustments out to your accounting system.
You can adjust the quantity of and also create new batches (manually or via import) from the Stocktakes area.
See our guide on Stocktakes for further information.

Creating a new batch from a Stocktake

Importing batches from a Stocktake
