- Companies
-
- Sales
- Multi-currency for Sales
- Invoicing items that aren’t in stock
- Drop shipping workaround
- Managing your Quote pipeline
- Direct Debits
- Sending Statements
- Backorder Invoices
- Progressive revenue
- Subscriptions
- Bulk send Invoices
- Credit Notes
- Taking a Deposit
- Creating Invoices
- Create Freight Quotes
- Getting Started with Web Quotes
- Sales Orders
- Card Payments
- Payments
- Repeating Invoice Placeholders
- Creating Repeating Invoices
- Online Invoice Templates
- Online Sales Order Templates
- Set Up Web Quote Templates
- Quotes
- Quotes
Invoicing items that aren’t in stock
When you invoice an item in CRM or your accounting system, it reduces the stock of that item.
If you invoice an order that does not have sufficient stock, you will not be able to sync the transaction to your accounting system.
To get around this issue, CRM automatically creates a Deposit for items you don’t currently have in stock, allowing invoices to be synced over to your accounting system.
For this process to work correctly, you need to have the setting for Include Backorder In Invoice enabled in Admin > General > Invoice Settings. Once this setting is applied, any invoices issued will show what is/isn’t in stock.

See also:
Treatment of items that AREN’T in stock
- Items that aren’t in stock will automatically be placed on backorder on Sales Orders.
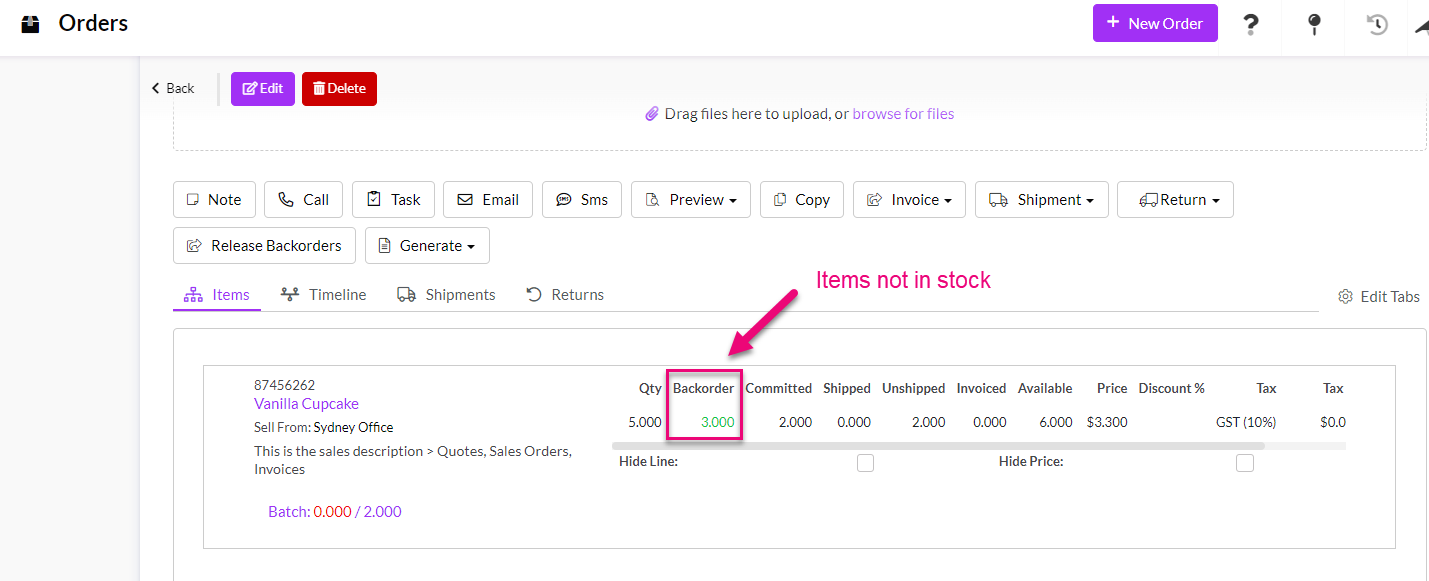
- You can proceed to convert the order to an Invoice, even though not everything is in stock.

- The invoice is then created in CRM with the item for the stock that is available and stock that is not available will show in brackets beneath the available amount.

- When the invoice is synced to your accounting system, a 2nd line item will be added for “Deposit” which will be for the quantity of items NOT in stock – this means you can take the money now, even if you don’t have the stock.
- You then end up with an invoice in your accounting system with a line item for in stock items and a line item for items that aren’t in stock, which will show as “Deposit”.

What to do when all items ARE in stock
If you DON’T have automatic invoicing turned on
In Admin > General > Invoice Settings, if you have the setting for Shipment Action set to “Do Nothing”, you will need to manually generate a final Invoice when all items are in stock. This Invoice will go back to your accounting system and reconcile the deposit amount against the actual item.
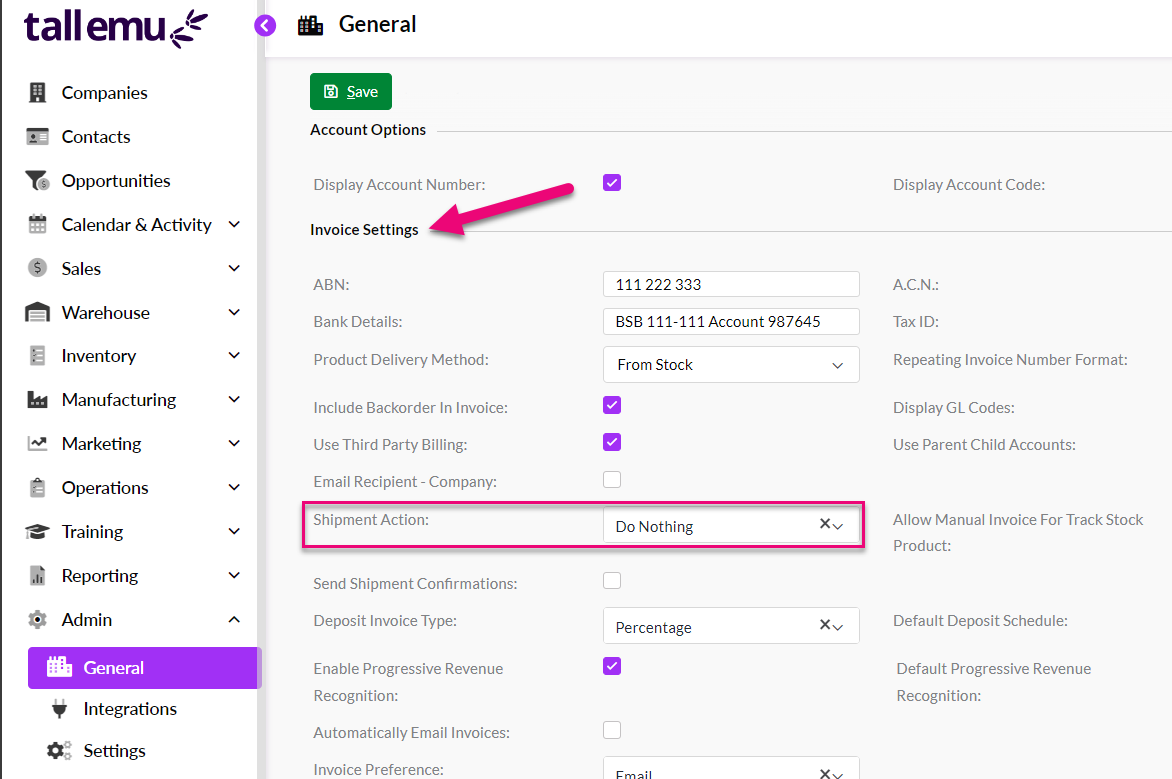
See also:
In the following screenshot, we can see that a sales order has 2 out of 5 items invoiced.
When stock is available, you can click the Release Backorders button to remove the items from backorder.
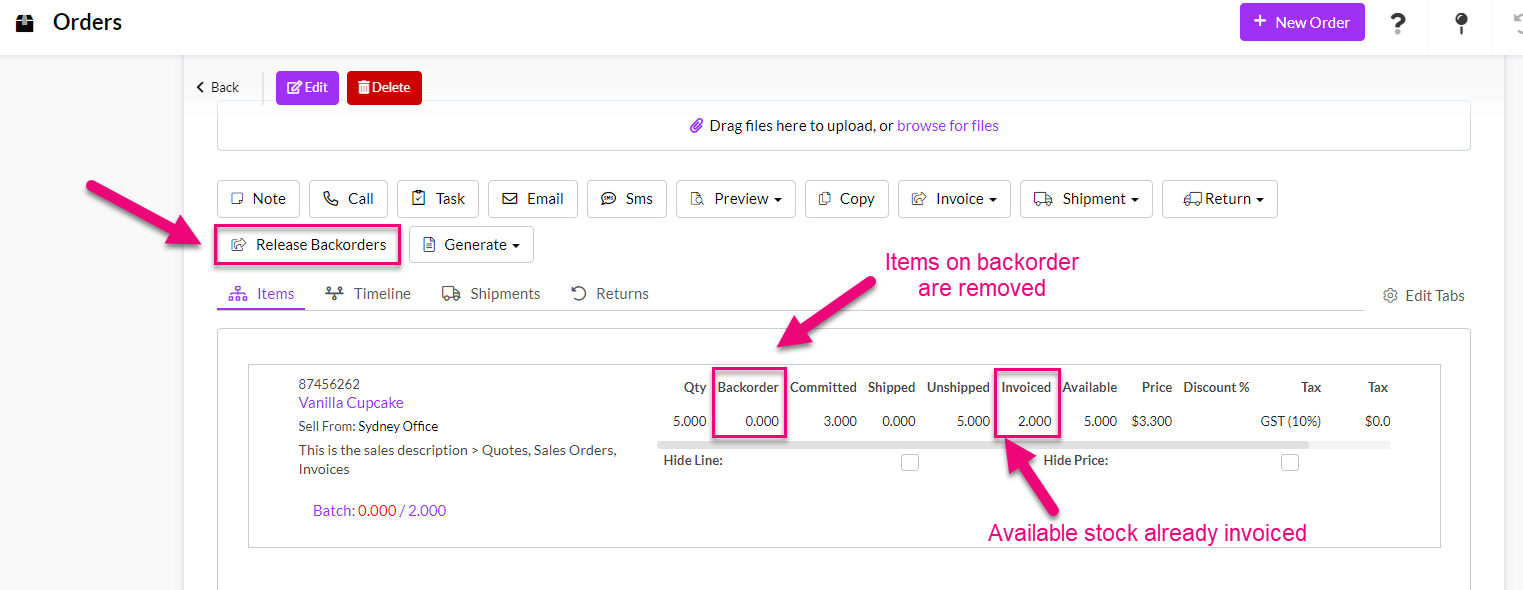
- Once the remaining 3 items are released from backorder, you can click the Convert To Invoice button again to generate the final invoice.

If you DO have automatic invoicing turned on
In Admin > General > Invoice Settings, if you have the setting for Shipment Action set to automatically invoice items that are shipped, you don’t need to manually generate the final invoice and CRM will do this for you under the usual conditions i.e. the Sales Order or Outbound Shipment are marked as shipped.

See also:
Finding Invoices that contain deposits
- You can create an Advanced Filter to show you any Invoices that have the “Deposit” Product on them, as per the following example.
- You can then work through this list to generate final Invoices when stock is available.

