-
Companies
- Companies
- Parent-Child and Third-Party Relationships
- Add a Note to a Company
- Add a Task to a Company
- Find New Leads
- Merge Duplicates View
- Mandatory Purchase Order Numbers
- Record visibility
- Customising Company & Contact fields
- Customers & Suppliers
- Converting Companies & Contacts
- Creating Contacts and Companies inline
- Contacts
- Opportunities
- Calendar & Activities
-
Sales
- Sales
- Multi-currency for Sales
- Invoicing items that aren’t in stock
- Drop shipping workaround
- Managing your Quote pipeline
- Direct Debits
- Sending Statements
- Backorder Invoices
- Progressive revenue
- Subscriptions
- Bulk send Invoices
- Credit Notes
- Taking a Deposit
- Creating Invoices
- Create Freight Quotes
- Getting Started with Web Quotes
- Sales Orders
- Card Payments
- Payments
- Repeating Invoice Placeholders
- Creating Repeating Invoices
- Online Invoice Templates
- Online Sales Order Templates
- Set Up Web Quote Templates
- Quotes
- Quotes
- Warehouse
-
Inventory
- Inventory
- Multi-currency for Purchasing
- Backorders
- Bay Locations
- Features
- Stock Tracking
- System Products
- Accounting details for Products
- Deactivating Products
- Products in Portal
- Suppliers
- Supplier Pricing
- Suppliers & Products
- Products
- Stock Transfers
- Barcodes
- Product Inventory Details
- Importing & exporting Product data
- Virtual Products
- Stock Adjustments
- Purchase Orders
- Enable or disable Stock-Tracking
- Training Products
- Units of Measure (UoM)
- Freight Products
- Working with Landed Costs
- Configuring Product Settings
- Stock Locations
- Stocktakes
- Product Batches
- Serial Numbers
- Different Price Types
- Purchase Orders
- Managing Stock
- Configurable Products
- Variable Products
- Time Billing
- Manufacturers and Suppliers
- FROM Location-based pricing
- TO Location-based pricing
- Requests For Quote
- Time Products
- Quantity-Based Price Breaks
- RFQ Web Templates
- PO Web Templates
- Location-based Price Breaks
- Customer-Specific Pricing
- Deleting Special Prices
- Manufacturing
-
Marketing
- Marketing
- Create Marketing Lists
- Send Email Campaigns
- Creating a simple Web Form
- Smart Lists
- reCAPTCHA for Web Forms
- Facebook Lead Ads
- About Web Forms
- Insta-Buy Web Forms
- Add or Remove Contacts/Companies from Lists
- Creating a Marketing List from Advanced Filters
- Editing existing List members
- Exporting Marketing Lists
- Filtering by Lists
- Operations
- Training
- Reporting
-
Admin
- Admin
- Account Options
- Pricing settings
- PDF and Email Template system preferences
- Locations
- Brand Customisation
- Product Categories
- Product Groups
- Enable Time Billing
- Customising Assets
- Custom Fields
- Delivery Resources
- Delivery Options
- Reporting Preferences
- Sales & purchase settings
- Calendar Settings
- Messaging settings
- Repeated Invoice frequency
- Company Settings
- Credit Settings
- Sales Regions
- Asset Settings
- Ticket settings
- Relationships
- Proposal-based Quotes
- Customising Training
- Prefix/Sequences settings (Record Numbering)
- Creating SMS Templates
- Invoice Settings
- Creating Email Templates
- Creating Letter Templates
- Using Letter Templates
- Using SMS Templates
- Using Email Templates
- Setting up Teams
- System security
- Users
- Activate a new User account
- Log into a User account
- Managing Connections
- Calculating Landed Costs
- Resources
- Payment Methods
- Payment Terms
- Couriers
- PDF Templates
- Service Reports
- Quote Form Templates
- System Quote Preferences
- Credit Control
- Setting up Teams
- Regional Settings
Inbound Returns
Inbound Returns work the same way as Outbound Shipments, the only difference is that you generate these from a Sales Order for negative item values to show that goods that are being returned to you.
Keep in mind that:
- When you generate an Invoice for a Sales Order with a negative item value, the result will be a Credit Note.
- Inbound Returns do not alter your stock level – you will need to create a Credit Note to do this.
Create an Inbound Return
From a Sales Order, select the item that is being returned and change the quantity to a negative value to indicate the quantity being returned.
- This is my original Sales Order with a quantity of 8 “Caramel Coffee Syrup”, all which are going to be returned.

- I click Edit at the top of the order.
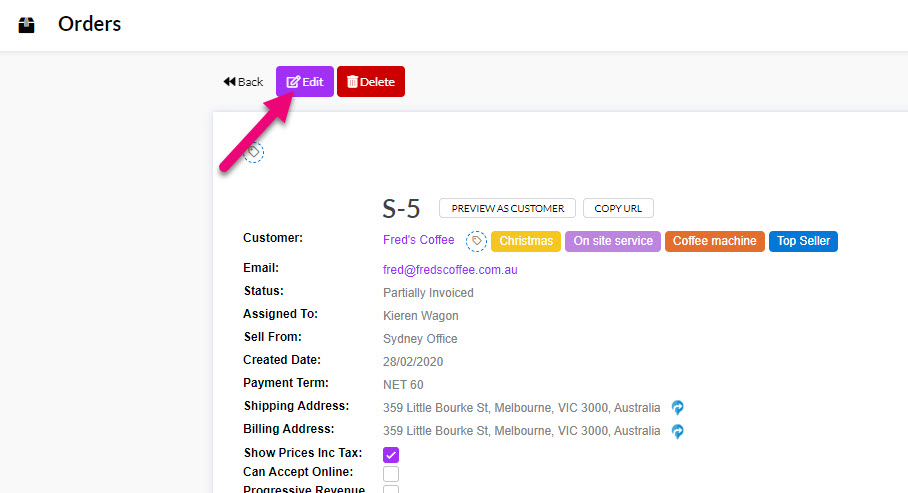
- Then I add a new item for “Caramel Coffee Syrup” with a negative quantity of 8 (leaving the existing item intact) and click on Save & Close to apply the change.

- My saved order then shows with the original and now a new line item with a negative quantity.

The items shown above will not be returned to stock until a Credit Note is generated, however, you can control the administrative process for the return of goods with Inbound Returns.
What you can do now is under the Sales Order click on Return > Generate Return on the toolbar and the respective Inbound Return record will be created.
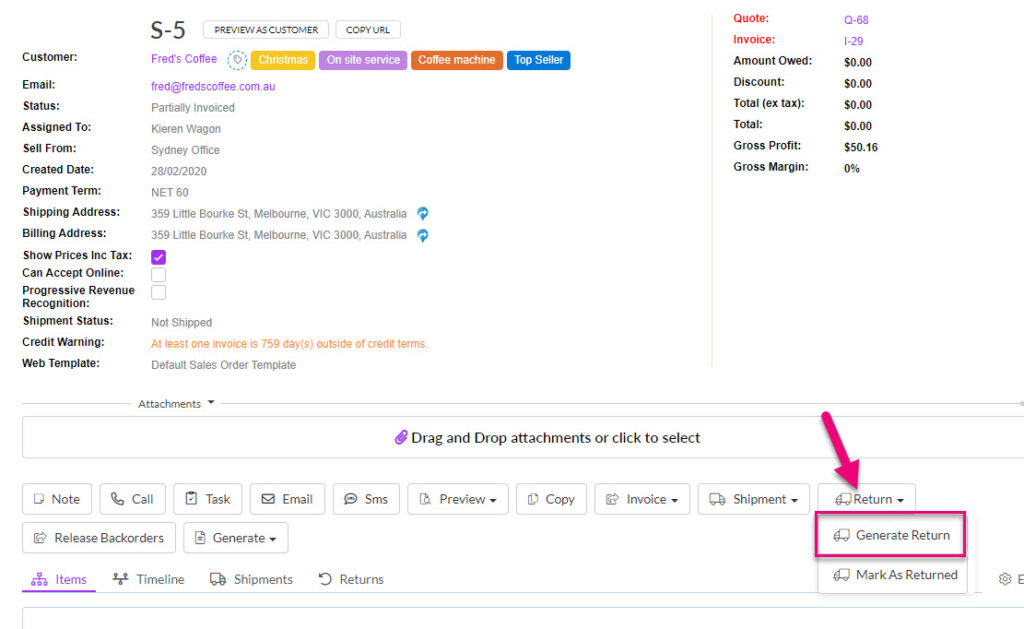
Generate a Return from a Sales Order
You can also generate an Inbound Return and mark it as Received at the same time by clicking on Return > Mark As Returned.
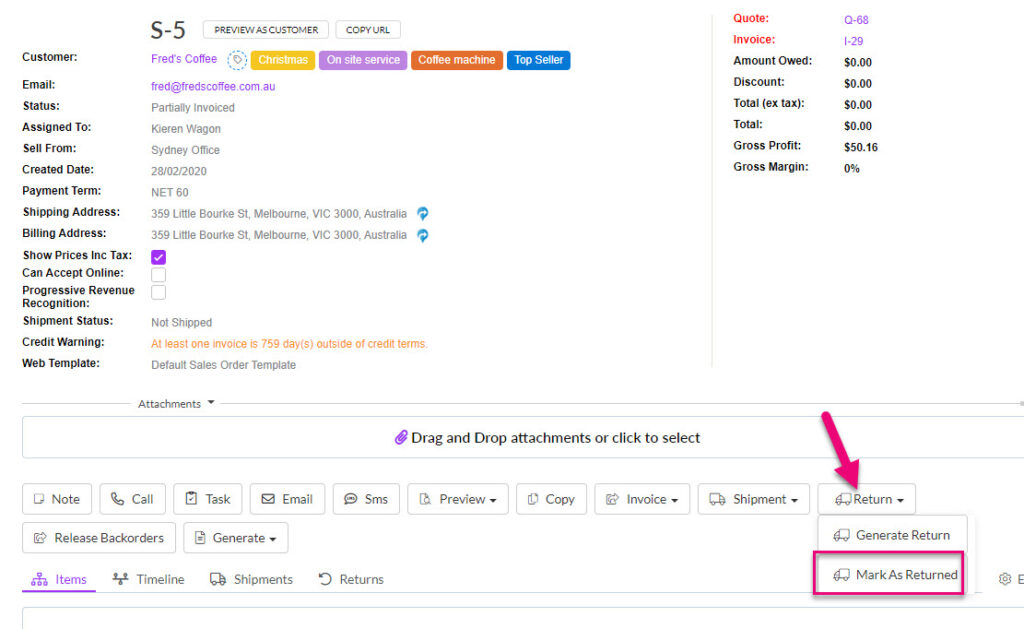
Mark as Returned from a Sales Order
Mark the returned goods as received
You can then mark the Inbound Return as Received to indicate that the return of goods is complete – just select Mark As > Received from the toolbar on the associated shipment record.
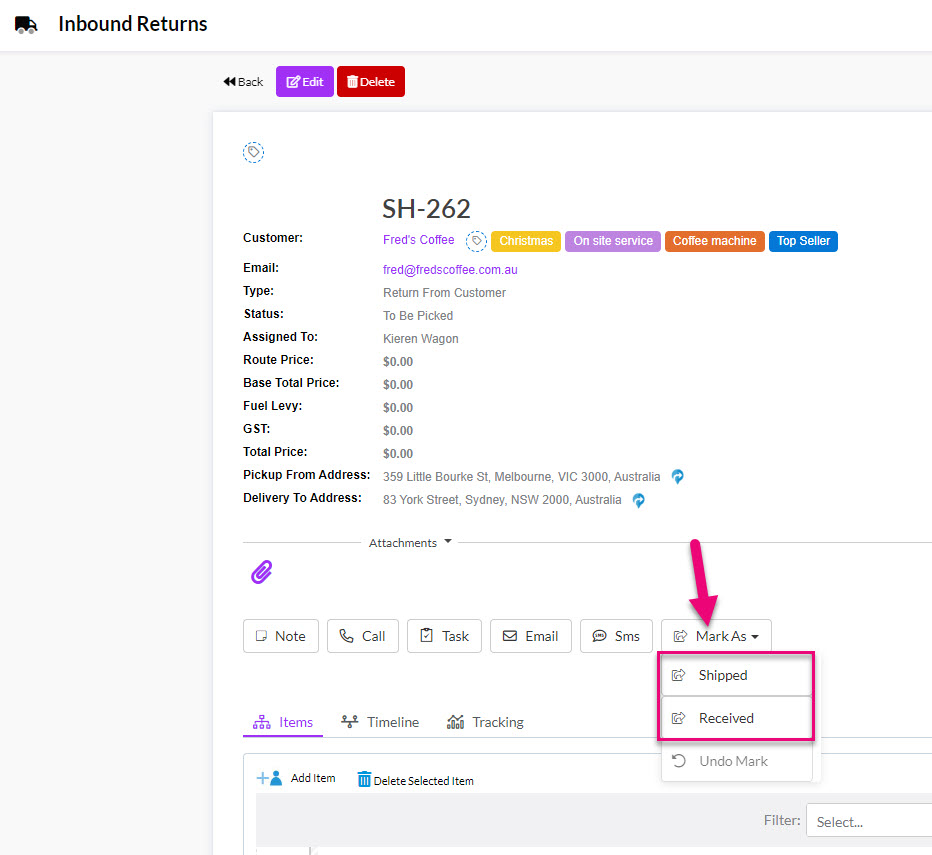
Note: Inbound Returns do not alter your stock level – you will need to create a Credit Note to do this.
Viewing & tracking returns
From Inbound Returns
- From the Inbound Return shipment record from both Warehouse > Inbound Returns in List View.

Inbound Returns area in Warehouse
- And directly from the record, if you go to the Tracking tab.
Tracking tab on an Inbound Return
From a Sales Order
- Once the Inbound Return has been marked as received (or if originally created as Mark As Returned) my negative line item on the order is now showing with a negative shipped quantity.

- From the Returns tab on the Sales Order.
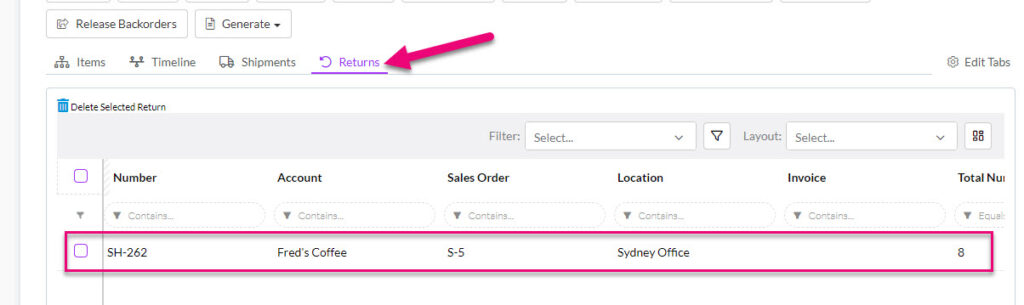
Returns tab on a Sales Order
- From List View in Sales Orders, you can add the Shipments column, which will include Inbound Return shipments.

