- Companies
-
- Inventory
- Multi-currency for Purchasing
- Backorders
- Bay Locations
- Features
- Stock Tracking
- System Products
- Accounting details for Products
- Deactivating Products
- Products in Portal
- Suppliers
- Supplier Pricing
- Suppliers & Products
- Products
- Stock Transfers
- Barcodes
- Product Inventory Details
- Importing & exporting Product data
- Virtual Products
- Stock Adjustments
- Purchase Orders
- Enable or disable Stock-Tracking
- Training Products
- Units of Measure (UoM)
- Freight Products
- Working with Landed Costs
- Configuring Product Settings
- Stock Locations
- Stocktakes
- Product Batches
- Serial Numbers
- Different Price Types
- Purchase Orders
- Managing Stock
- Configurable Products
- Variable Products
- Time Billing
- Manufacturers and Suppliers
- FROM Location-based pricing
- TO Location-based pricing
- Requests For Quote
- Time Products
- Quantity-Based Price Breaks
- RFQ Web Templates
- PO Web Templates
- Location-based Price Breaks
- Customer-Specific Pricing
- Deleting Special Prices
Requests For Quote
You can request quotes from suppliers (or potential suppliers) using the Request For Quote (RFQ) module in CRM. You can then quickly create a Purchase Order from an RFQ.
See also:
From the main menu go to Inventory > Requests For Quote and click on the New Request For Quote button.

When creating a new RFQ you can specify:
- Who the RFQ is Assigned To.
- The Purchase For field allows you to specify the anticipated Location that purchased stock will be received into in future.
- Which PDF Template is used.
- Which Email Template is used to email the web and/or PDF version.
- Which Web Template is used.

- You can add additional Products to the form with the Add Item button.
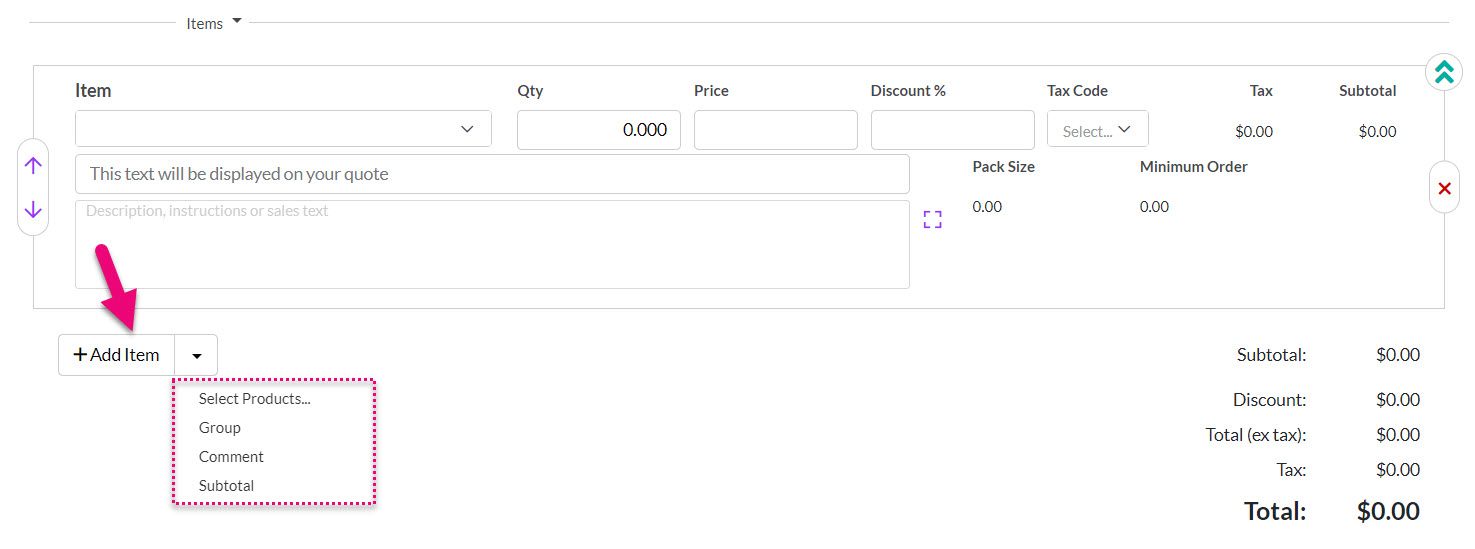
- When you are finished inputting data, you can click on Save & Close.
You can send your RFQ out as either a PDF document or online link (or both). If you haven’t yet set up your web templates, you can do so with these instructions.
To view the PDF document, click on Generate > Request For Quote on the record toolbar.

You can also view the web version of the request by clicking on the Preview As Supplier button, which will open the web request in a new tab.

You can then click on the Copy URL button to copy the link so that you can paste it into an Email or SMS.

You can quickly create a Purchase Order from your request using the named button on the toolbar.
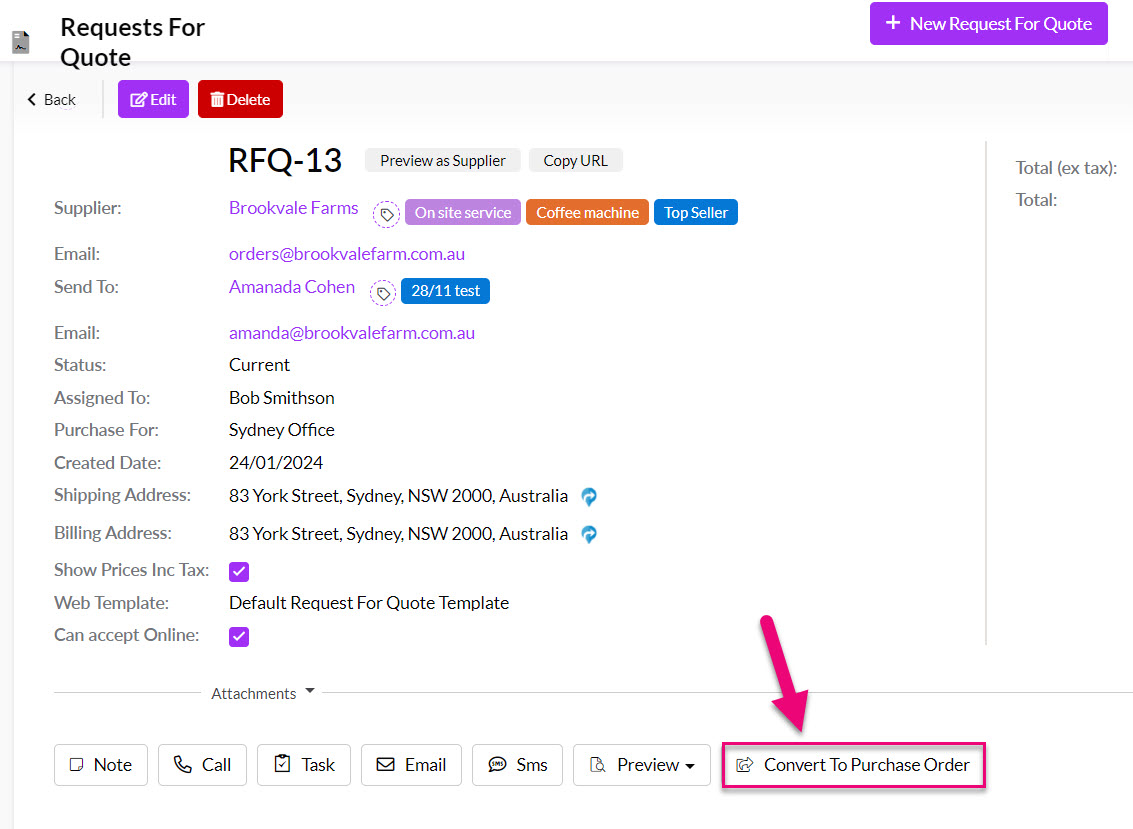
A link is then established between the request and the Purchase Order so that you can quickly access one from the other.


