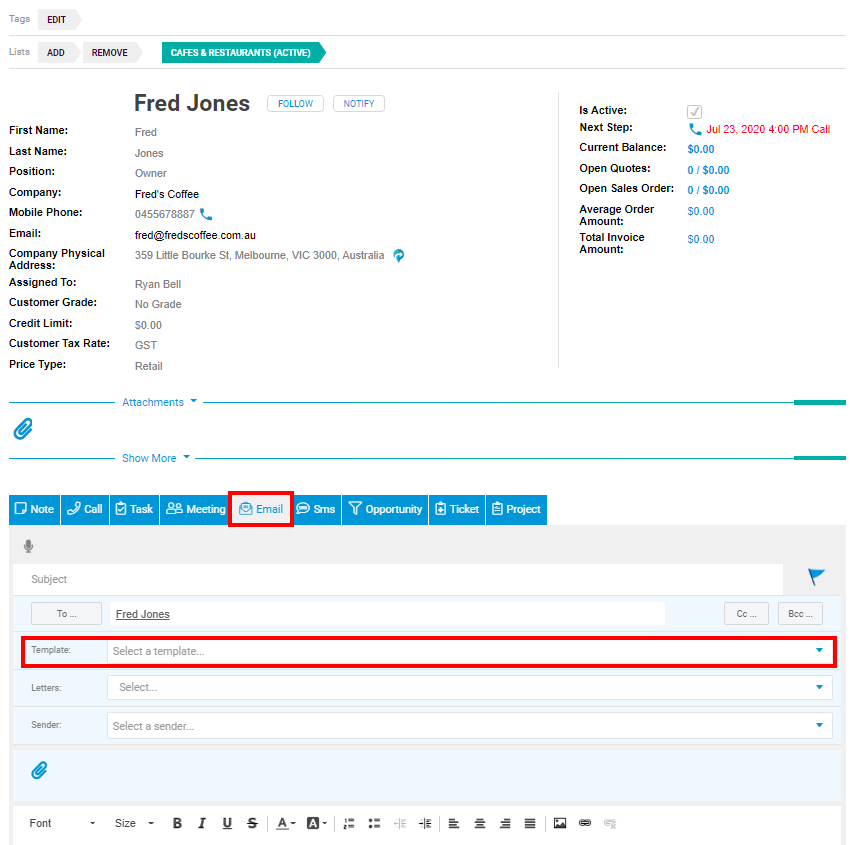- Companies
-
- Admin
- Account Options
- Pricing settings
- PDF and Email Template system preferences
- Locations
- Brand Customisation
- Product Categories
- Product Groups
- Enable Time Billing
- Customising Assets
- Custom Fields
- Delivery Resources
- Delivery Options
- Reporting Preferences
- Sales & purchase settings
- Calendar Settings
- Messaging settings
- Repeated Invoice frequency
- Company Settings
- Credit Settings
- Sales Regions
- Asset Settings
- Ticket settings
- Relationships
- Proposal-based Quotes
- Customising Training
- Prefix/Sequences settings (Record Numbering)
- Creating SMS Templates
- Invoice Settings
- Creating Email Templates
- Creating Letter Templates
- Using Letter Templates
- Using SMS Templates
- Using Email Templates
- Setting up Teams
- System security
- Users
- Activate a new User account
- Log into a User account
- Managing Connections
- Calculating Landed Costs
- Resources
- Payment Methods
- Payment Terms
- Couriers
- PDF Templates
- Service Reports
- Quote Form Templates
- System Quote Preferences
- Credit Control
- Setting up Teams
- Regional Settings
Using Email Templates
This page demonstrates how to use an Email Template for both single and bulk email recipients.
You can also refer to Creating Templates and Using Templates to learn more about when and how you can use and create Email Templates and our general help page on Emails.
To send an email using an Email Template you’ve created, go to a record in any of the supported modules in CRM and click on the Email button and then select your Email Template.
The following example shows you how to send an email from a Contact record:
- Locate your Contact record in CRM and open it.
- Click on the Email button to reveal the area where your email is composed.
- Click on the Templates drop-down field to show a list of available Templates.
- If you want to add a Letter Template as an attachment to the email, you can select one from the Letters drop-down field.
- Select your Template and it will automatically populate all fields.
- Click Send.
- The email will then appear in the Timeline area of the Contact record.
- You can now also use your Email Template by following the process above in any of the CRM modules where Email is supported – just open a record and click on the Email button.
Please note that you cannot use the Mail Merge function for emails to multiple recipients.
- From either the Contacts or Companies module in List view, select a Filter to show you the required records or manually select them.
- Click on the Email button on the toolbar.
- A new area will appear where you can compose the Email.
- Select your Template from the drop-down field options.
- The rest of the Email fields will automatically populate with information from your Template.
- Click Send.
- The Email will now appear in the Timeline area of the Contact or Company records you selected.
If you wanted to generate a bulk email campaign to both Contact and Company type records at the same time, you could do this from Campaigns – these allow both record types to be added as participants.
- Navigate to the Campaigns area in Marketing.
- Either create a new Campaign or open an existing one.
- Add the Company and Contact records you want to participate in the Campaign by using the Add buttons as shown below.
- You can now click on the Email button which will reveal the option to select an Email Template and/or attach a Letter Template to your email.
- The Email Template you select will populate the Subject, Sender and Message areas.
- Click on the Send button in the bottom right corner when you are done.