- Companies
-
- Sales
- Multi-currency for Sales
- Invoicing items that aren’t in stock
- Drop shipping workaround
- Managing your Quote pipeline
- Direct Debits
- Sending Statements
- Backorder Invoices
- Progressive revenue
- Subscriptions
- Bulk send Invoices
- Credit Notes
- Taking a Deposit
- Creating Invoices
- Create Freight Quotes
- Getting Started with Web Quotes
- Sales Orders
- Card Payments
- Payments
- Repeating Invoice Placeholders
- Creating Repeating Invoices
- Online Invoice Templates
- Online Sales Order Templates
- Set Up Web Quote Templates
- Quotes
- Quotes
Deposit Invoices
In CRM, you can create unallocated payments against a customer without having to worry about the Invoice that is going to take final payment down the road.
However, what happens if you need to allocate a payment against a Sales Order that is not ready to be sent out (or invoiced) yet?
A Deposit Invoice in CRM is a feature that allows you to record a payment against an Invoice which does not contain any of the items related to the original Sales Order. This has a couple of major benefits:
- Full traceability of payments from your customers.
- Keep information up to date between CRM and your accounting system.
By default, your database already contains an item called Deposit TE (which can be found under Menu > Inventory > Products), which is set as the deposit item by default, click here to learn more.
If your CRM is linking to an accounting system, you need to make sure that this product is set up properly i.e. the correct tax rates and GL Codes are applied.
If you do not perform this step, when you attempt to sync Deposit Invoices to your accounting system, the sync will fail and generate an error message as the product doesn’t have the required information to push to your accounting system.
- Locate the “Deposit TE” product in your inventory, then click Edit.
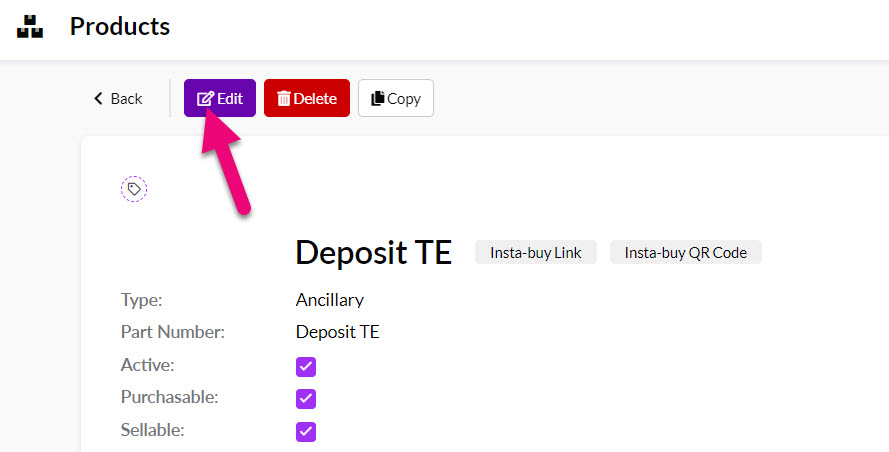
- Then ensure the following mandatory fields (shown in red) are filled in.

- Then click on Save & Close to apply the changes.
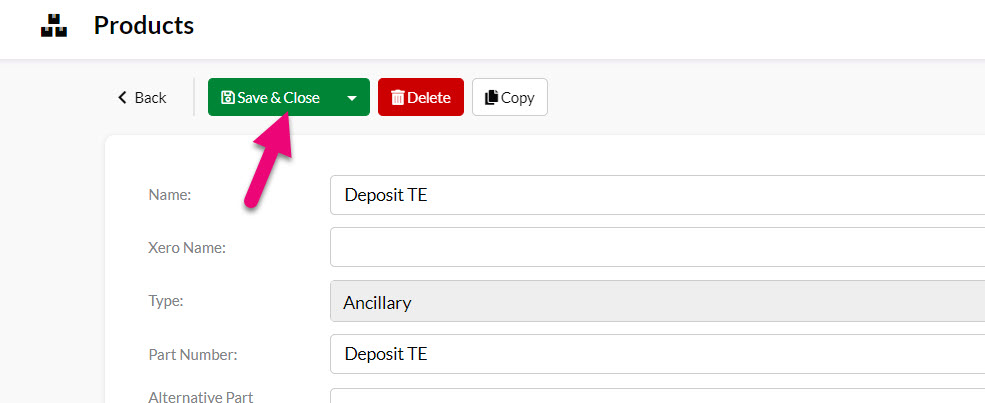
Navigate to Admin > General > Invoice Settings and in the Deposit Invoice Type field you can select whether the amounts should be % or $.
You can also specify an amount in the Default Deposit Schedule field that you want to apply to all orders e.g. 20% or $1,000.


Remember to scroll to the top of the page and click on Save to apply your changes.
When you are working with sales and select to have a deposit applied, the amount field shown will be pre-populated with your choices i.e. $ or % amount and then the Default Deposit Schedule amount you input in settings.
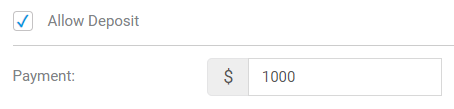
In this example have Sales Order that contains the Products we are going to be sending to one of our customers at some point in the future. In this example, we’re going to request a 10% deposit payment before a quote is turned into an order.
To allow a Deposit Invoice be created from here:
- Click on Edit.
- Tick the checkbox for the Allow Deposit field.
- Enter a value into the Deposit Amount field (this will become visible once you have allowed a deposit).
- Add the Due Date for the deposit payment.
- Save & Close the record.
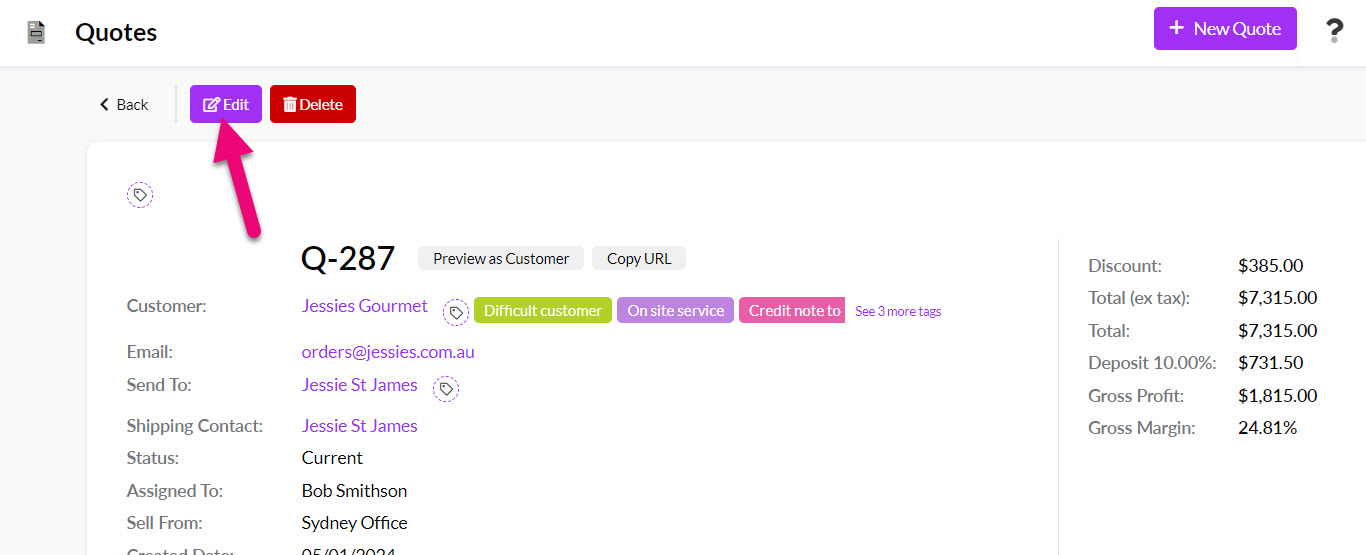
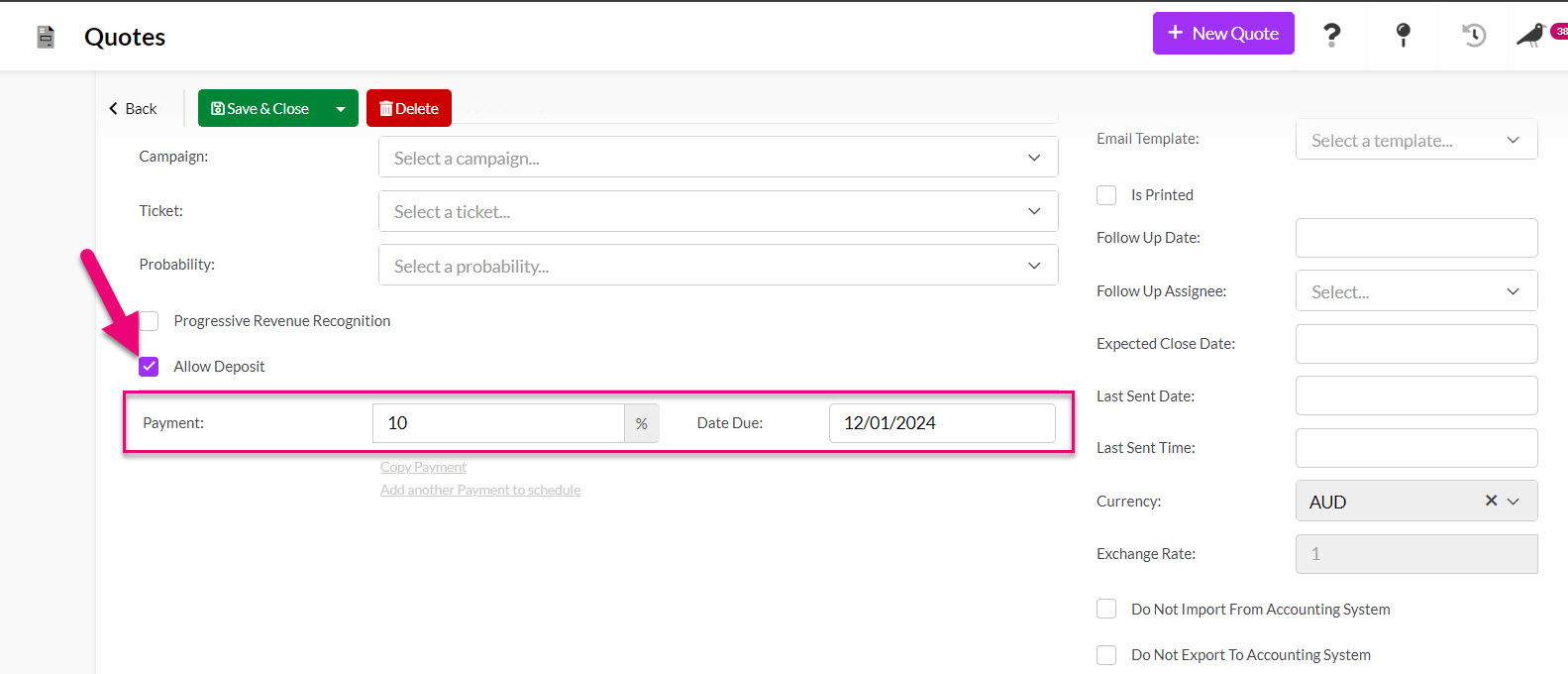

You will now see the deposit showing on the record.
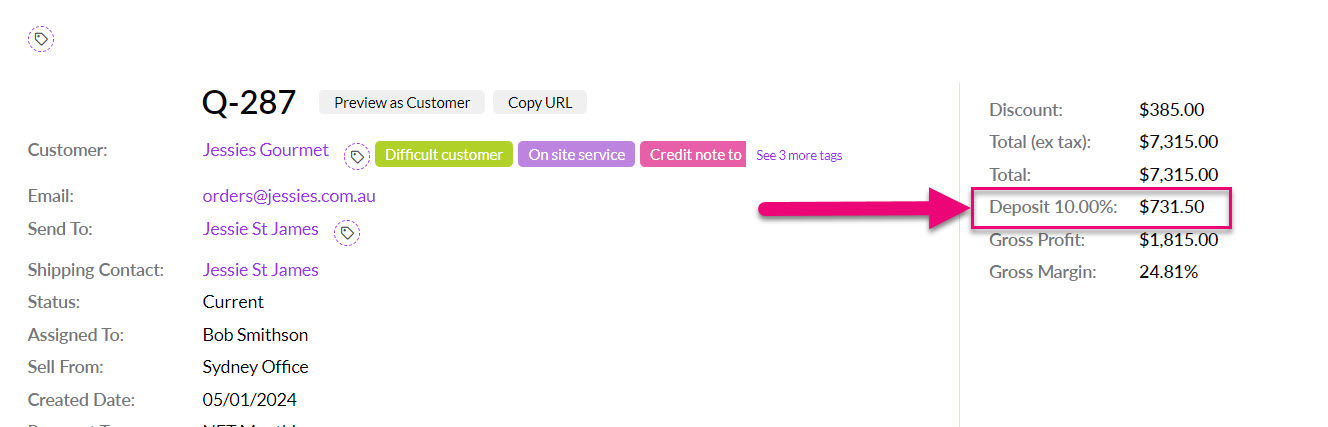
You can then convert the Quote to a Sales Order and generate a Deposit Invoice.

Paying a deposit via a Web Quote
If you are using a Web Quote and have allowed the customer to accept it online, they will be taken to a payment screen where they can opt to pay the deposit (or full amount) online.
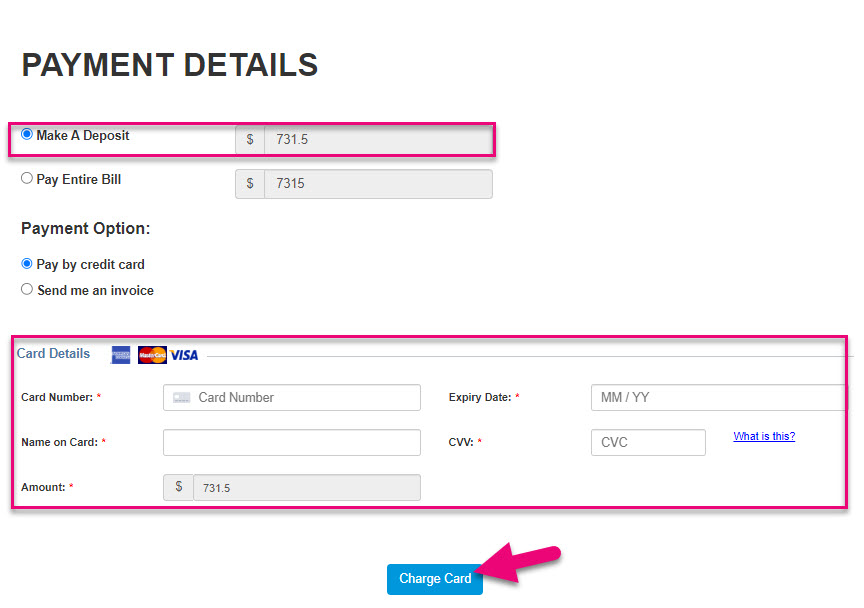
If this option is chosen, CRM will automatically convert the Quote to a Sales Order and generate a Deposit Invoice, which will be linked to the Payment made online.
See also:
In this example have Sales Order that contains the Products we are going to be sending to one of our customers at some point in the future, the full value of the order here is $110 including GST.
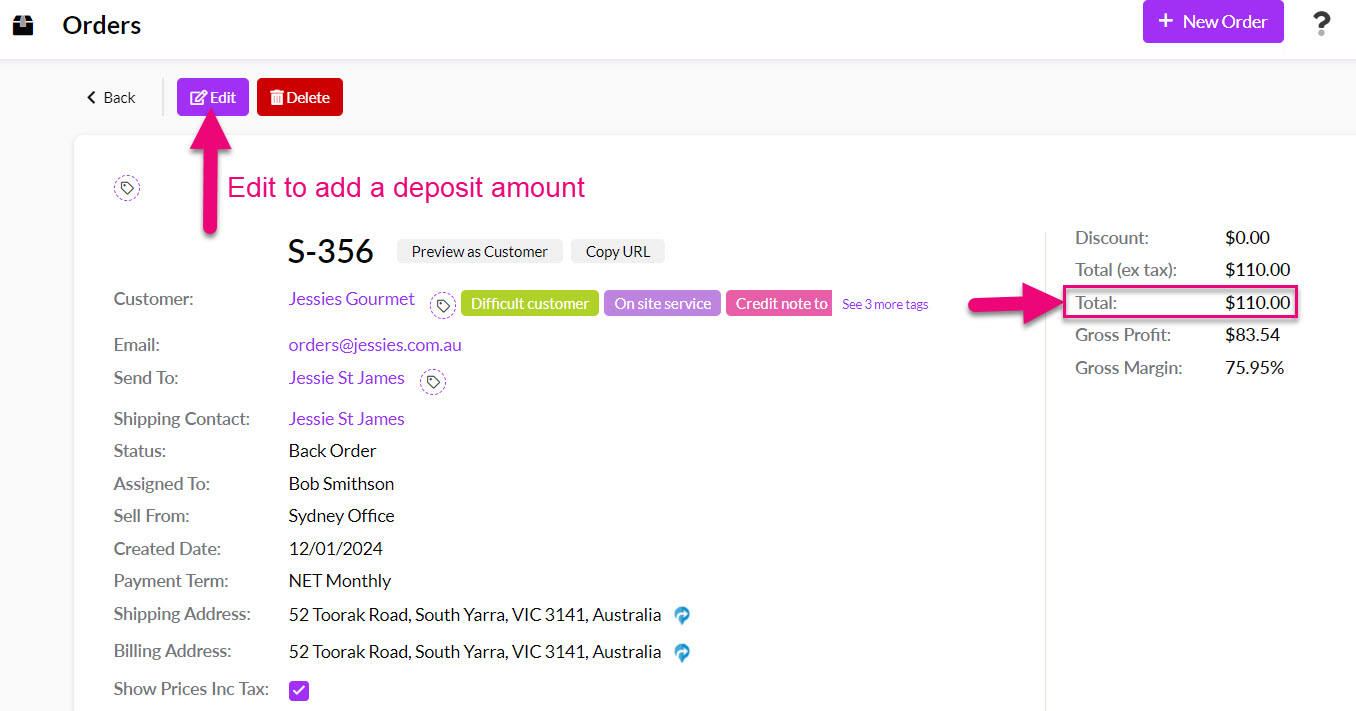
To allow a Deposit Invoice be created from here:
- Click on Edit.
- Tick the checkbox for the Allow Deposit field.
- Enter a value into the Deposit Amount field (this will become visible once you have allowed a deposit).
- Add the Due Date for the deposit payment.
- Save & Close the record.
In this example, we will request a deposit of $55.
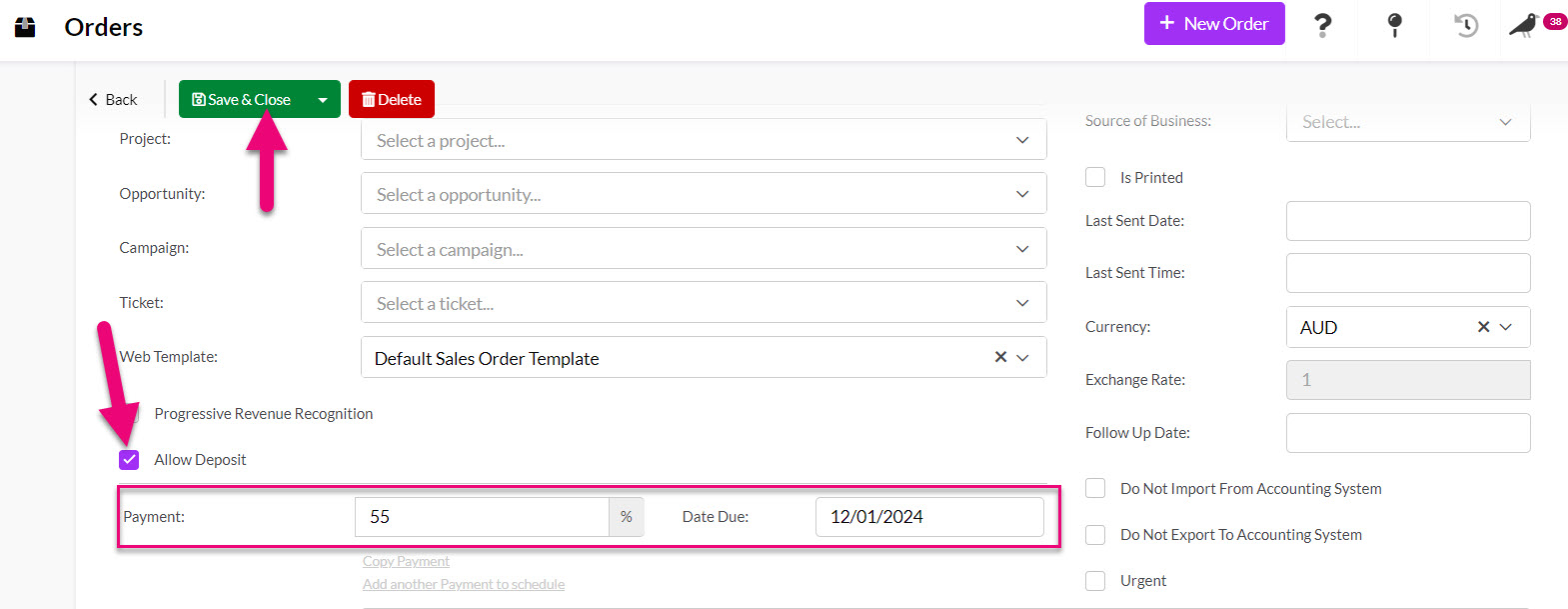
You can always create a Deposit Invoice for the full amount, however you need to keep in mind that in the end, a final Invoice still has to be created to indicate that the goods have left your warehouse.
When you save the Sales Order, you will notice that a deposit amount is now specified.
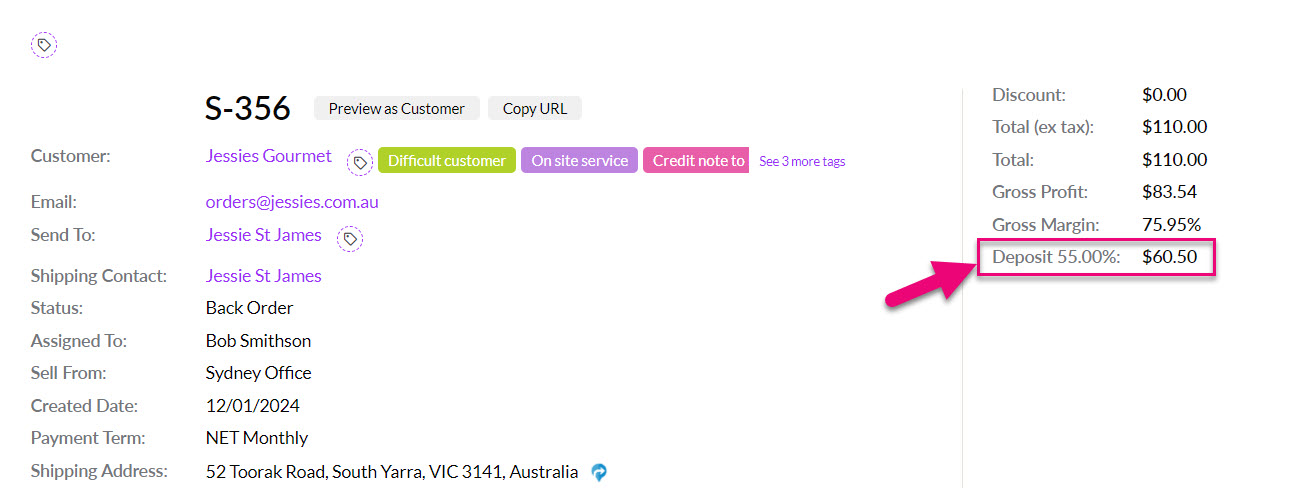
You have the option to generate your Deposit Invoice by clicking on Invoice on the toolbar.

Once you click to Generate Deposit Invoice you will need to confirm the choice.

You will then be taken directly to the newly created Invoice, which contains a link to the Sales Order.

Keep in mind that this Invoice only contains one item, which is your designated deposit item indicating the deposit amount.
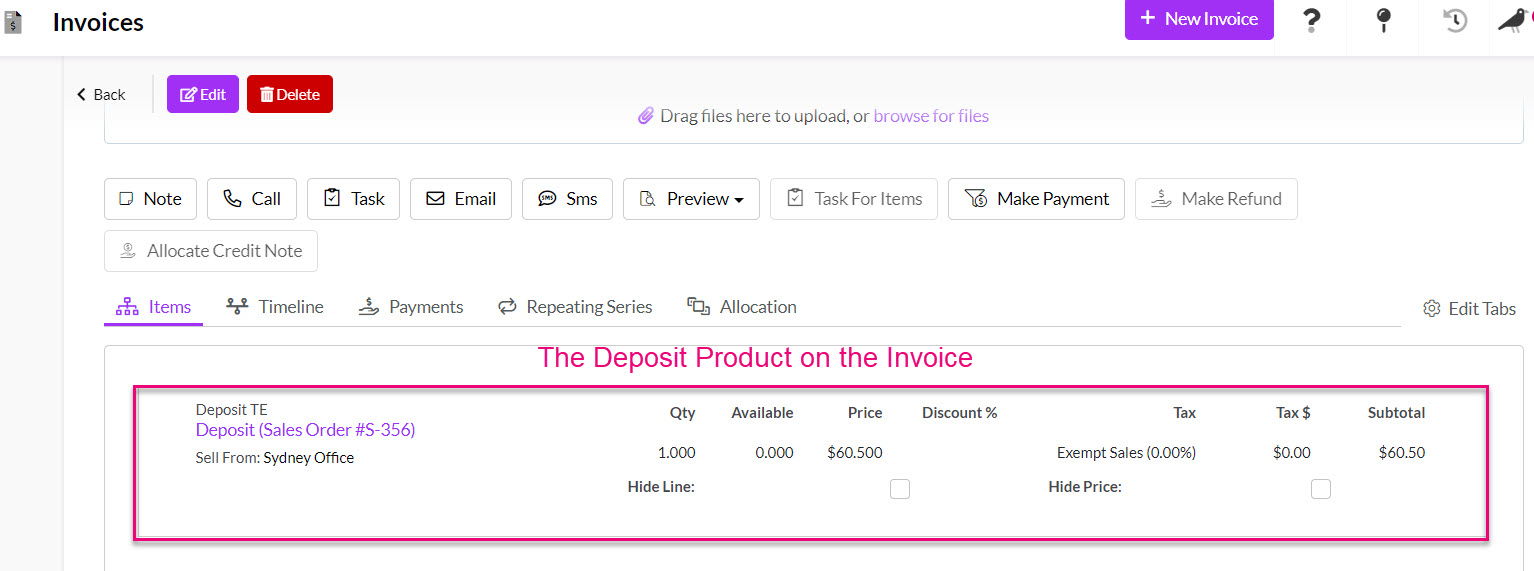
You can now allocate the respective deposit payment to your Deposit Invoice and send them both over to your accounting system.
The original Sales Order will also now have a link to the newly created Invoice.
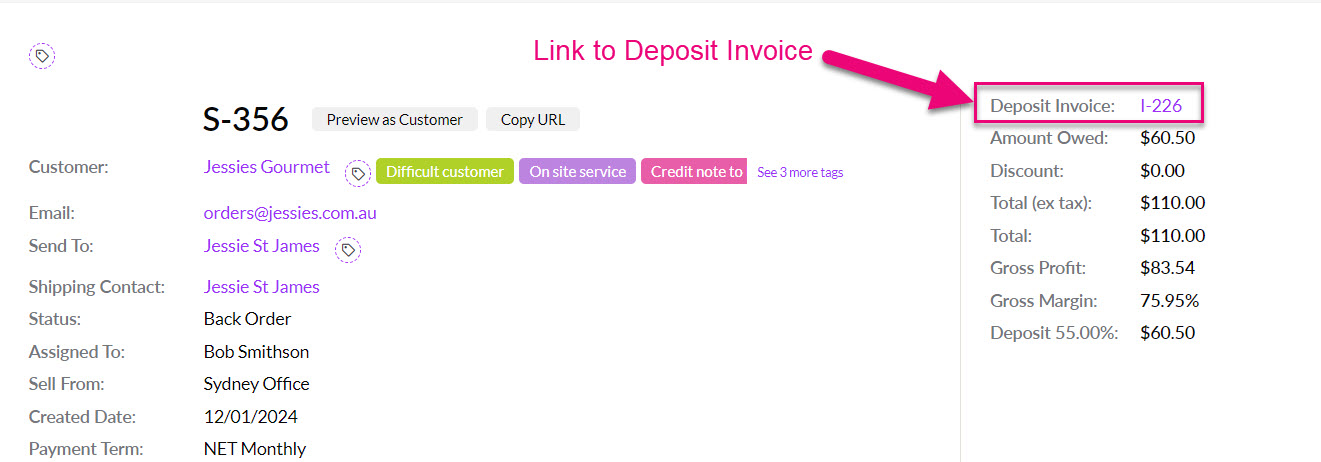
Once you are ready to generate your final Invoice, you can go to the original Sales Order and generate an Invoice normally.
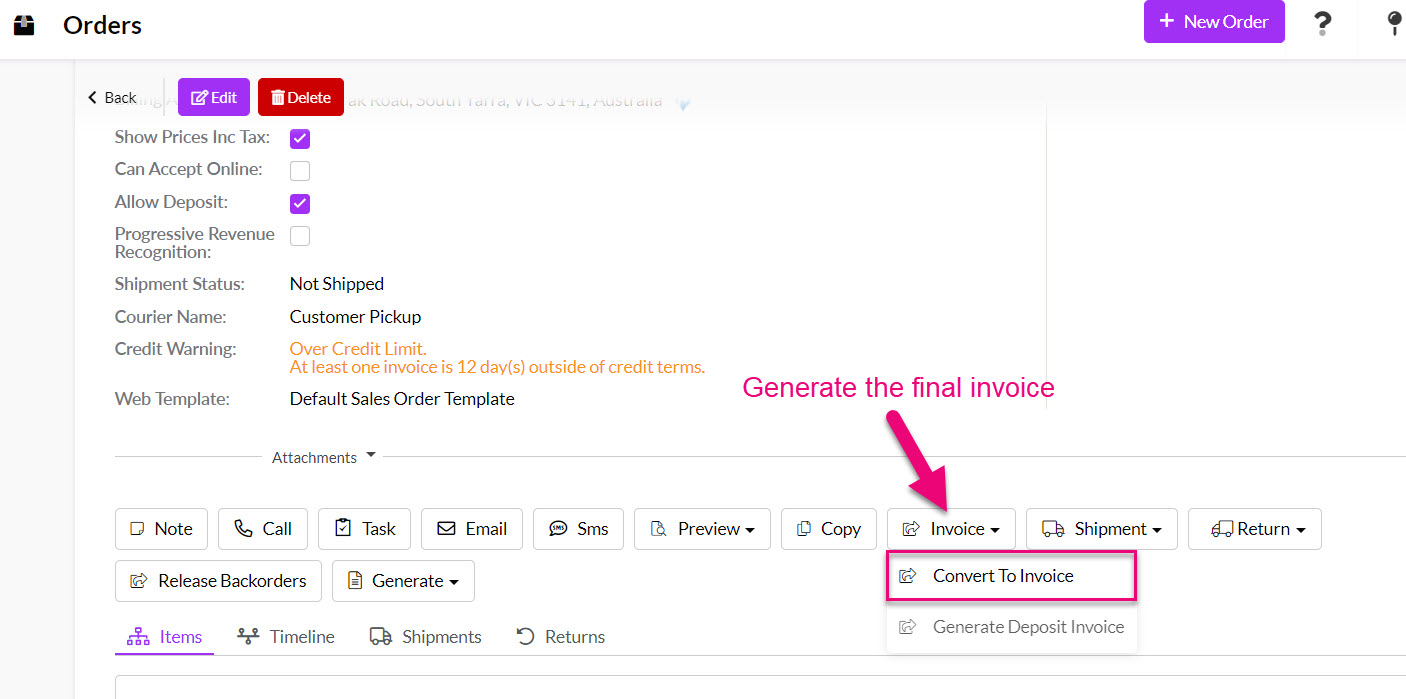
You will then need to confirm the choice,
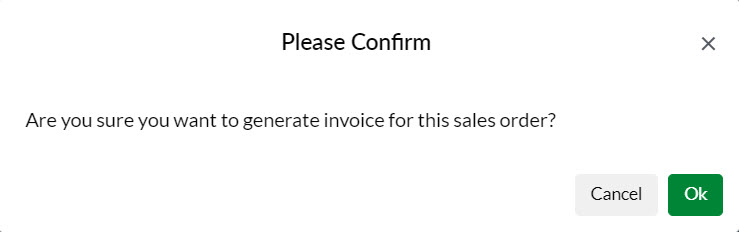
You will then be taken straight to the newly created Invoice, which will be linked to the original Sales Order (and vice versa).

Keep in mind that this will contain the goods you are dispatching over to the customer AND a negative amount for the original Deposit Invoice.

Now you can send this Invoice across to your accounting system to indicate that the goods have left your warehouse.
From List View in Quotes and Sales Orders, you can add the following columns to a Layout so that you can easily search and sort which records have a deposit applied to them.

From Invoices, you can create an Advanced Filter using a rule to find any records that contain the Deposit Product.
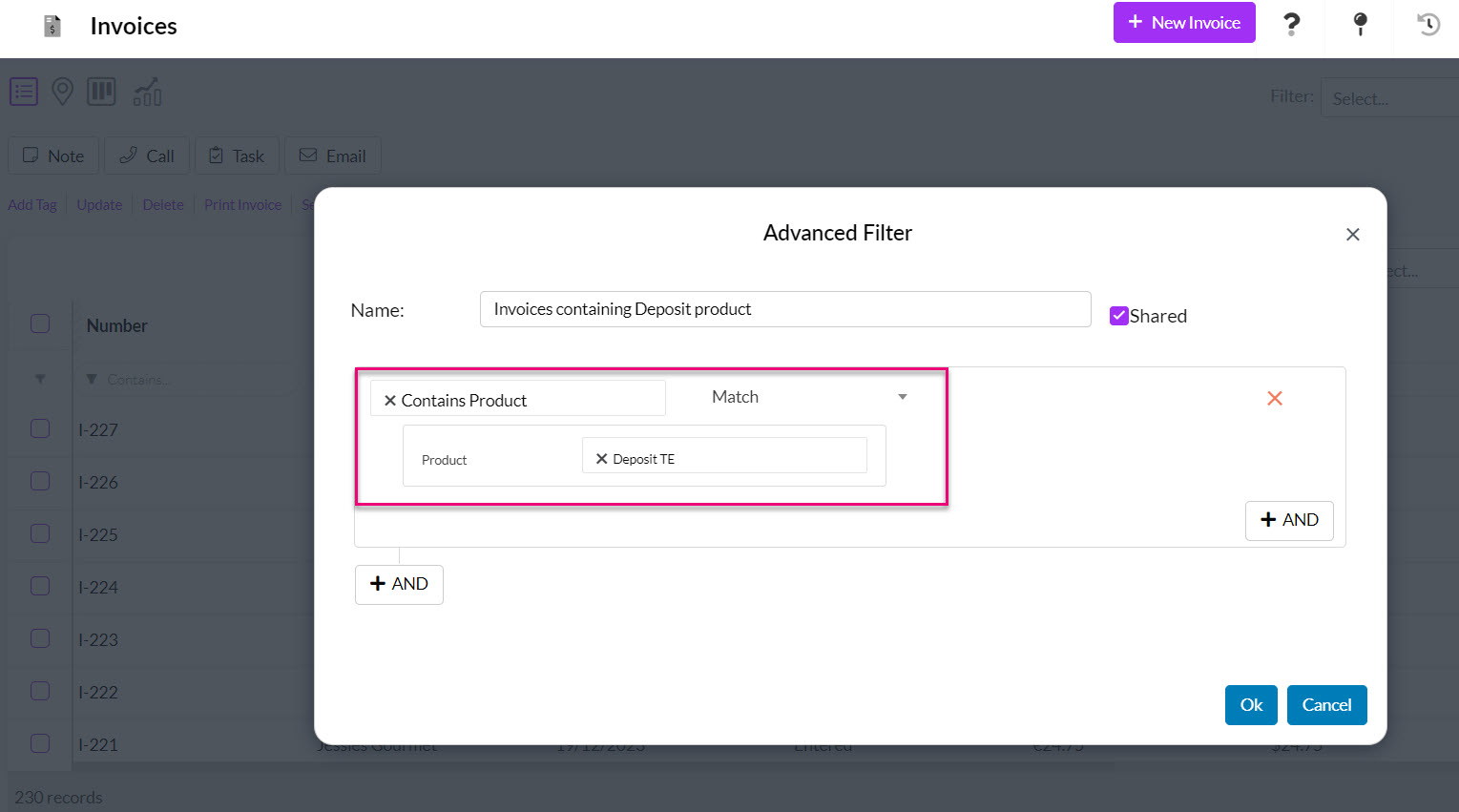
Click here to learn more about how to work with your data in CRM.
