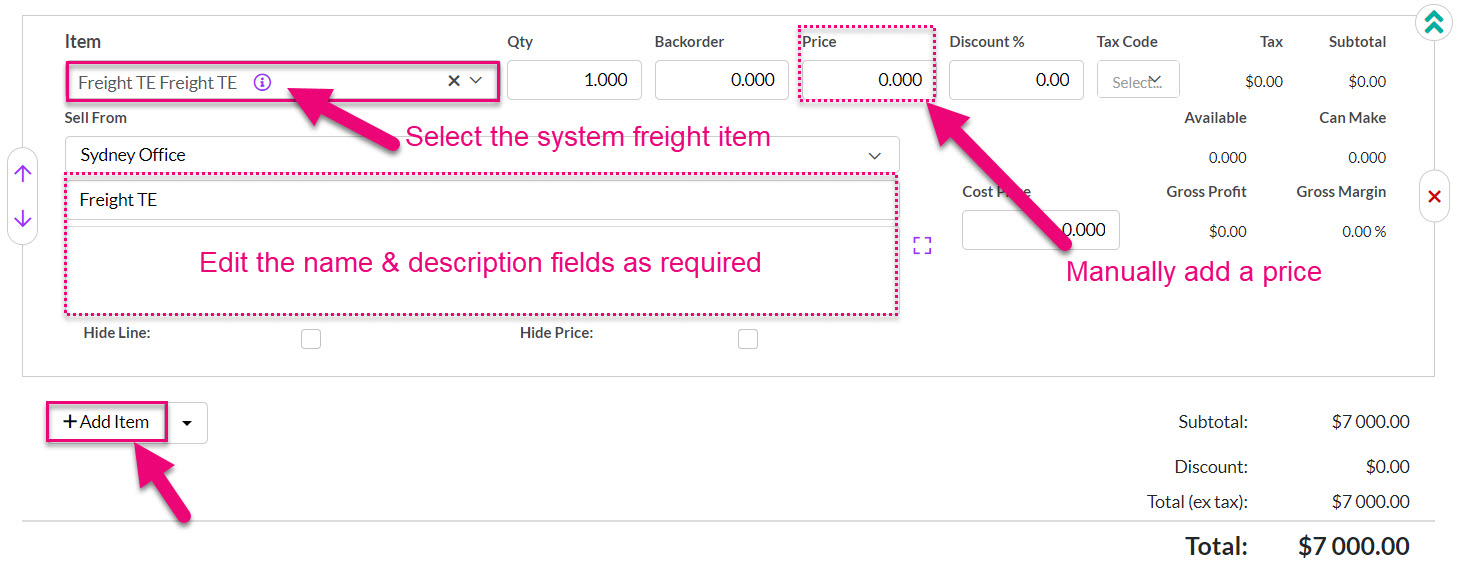-
- Sales
- Multi-currency for Sales
- Invoicing items that aren’t in stock
- Drop shipping workaround
- Managing your Quote pipeline
- Direct Debits
- Sending Statements
- Backorder Invoices
- Progressive revenue
- Subscriptions
- Bulk send Invoices
- Credit Notes
- Taking a Deposit
- Creating Invoices
- Create Freight Quotes
- Getting Started with Web Quotes
- Sales Orders
- Card Payments
- Payments
- Repeating Invoice Placeholders
- Creating Repeating Invoices
- Online Invoice Templates
- Online Sales Order Templates
- Set Up Web Quote Templates
- Quotes
- Quotes
Create Freight Quotes
If you have already set up your MachShip integration with CRM, you can use your contract freight rates with your existing providers to create live quotes in CRM.
You can create standalone freight quotes or quickly get a freight quote while you are preparing a customer Quote or Sales Order.
There are a few important things to note:
- If you do not have MachShip integrated with CRM, you will not be able to use this feature.
- Note that once you have saved a Freight Quote, you will not be able to edit it – you would need to create another quote with the new details.
See also:
Configure the Freight product in CRM
By default, your database already contains an item called Freight TE (which can be found under Menu > Inventory > Products), which is set as the deposit item by default, click here to learn more.
If your CRM is linking to an accounting system, you need to make sure that this product is set up properly i.e. the correct tax rates and GL Codes are applied.
If you do not perform this step, when you attempt to sync Invoices with Freight to your accounting system, the sync will fail and generate an error message as the product doesn’t have the required information to push to your accounting system.
- Locate the “Freight TE” product in your inventory, then click Edit.
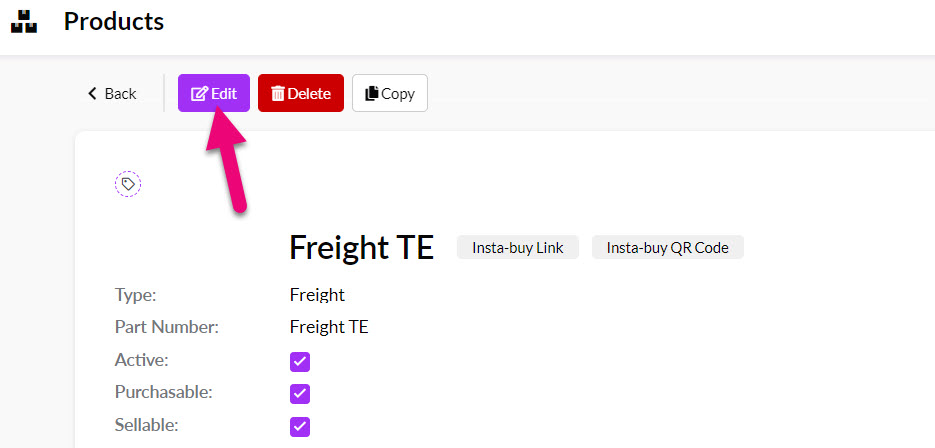
- You then need to add the applicable GL codes and tax rates for the item.

- Click on Save & Close when you are done.

Creating Freight Quotes
There are 2 ways you can do this.
1. From Sales > Freight Quotes
- Click on New Quote from the top right corner.
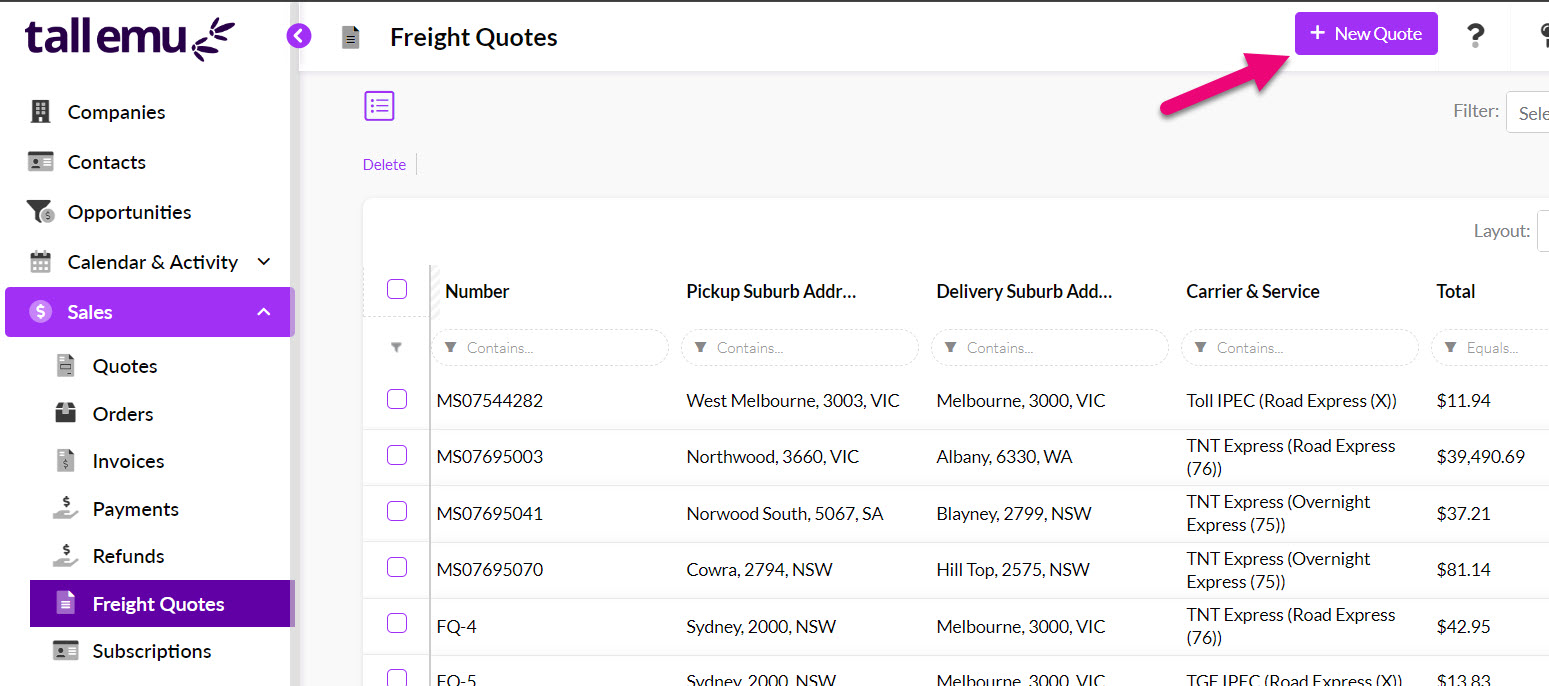
- This will open up a new form where you can input the details of the goods to be shipped – you can add the origin, destination and items to be shipped (clicking on Add Item adds a new row).
- To request quotes from providers, just click on the Get Prices button.

- Prices using your existing contract freight rates with your providers will then be shown in a new box.
- You can toggle the Price/Priority button to sort the options according to your preference.
- Select a quote from a provider by clicking on it and then click Select This Service to proceed.
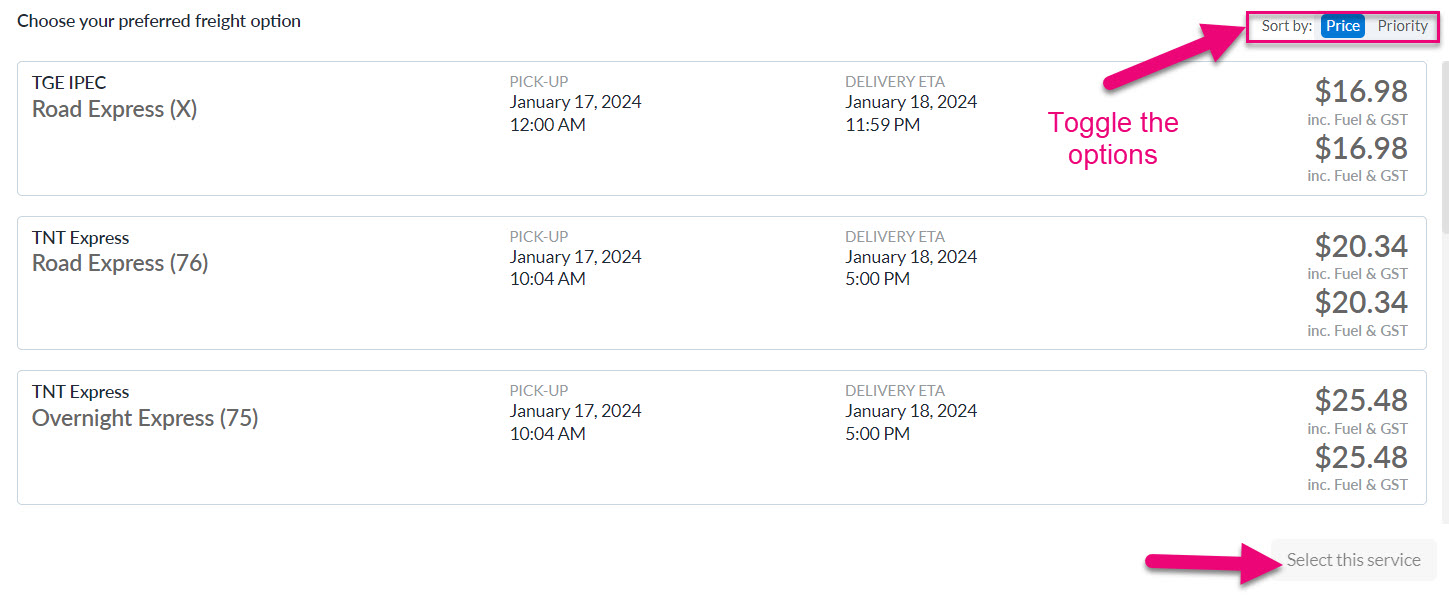
- Once the preferred option has been selected, in Sales > Freight Quotes a new record is created in CRM.
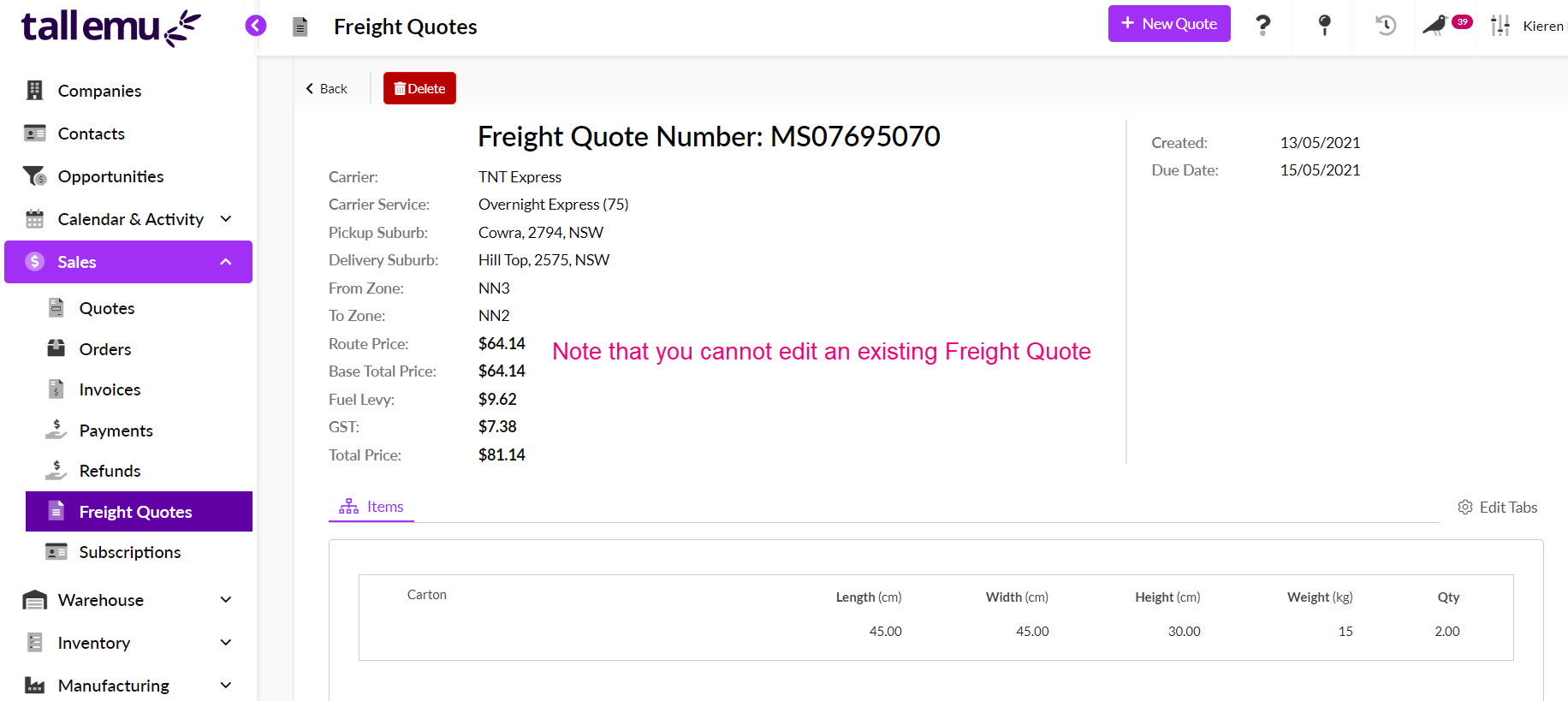
If you want to be able to add a Freight Quote to a sale, please see the next section for how to do this.
2. Add a Freight item to a sale
On Quotes and Sales Orders, you have the option to create and add a new Freight Quote as an item when.
- Click on the Add Item button and then select Freight.
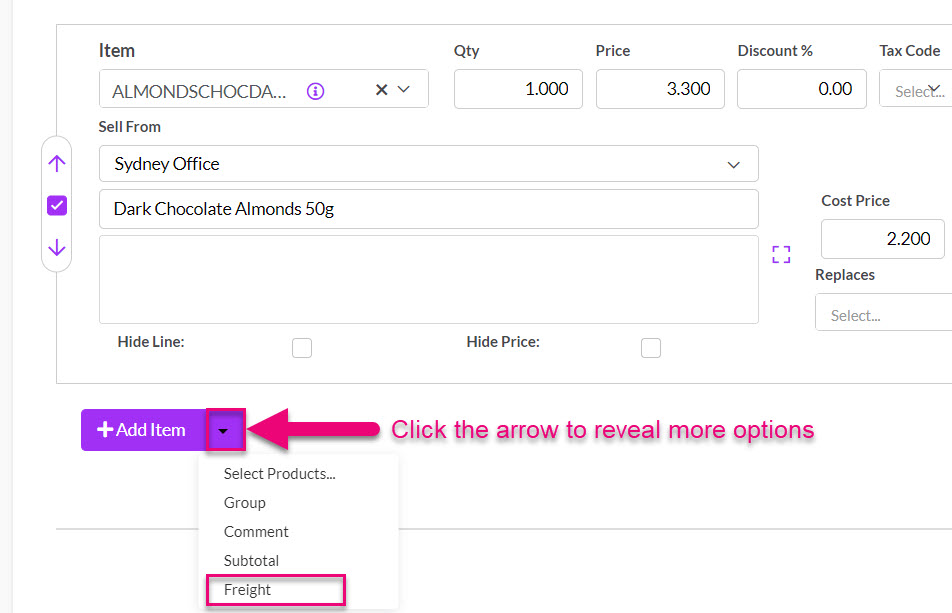
- This will open up a new window where you can input the details of the goods to be shipped – you can add the origin, destination and items to be shipped (clicking on Add Item adds a new row).
- To request quotes from providers, just click on the Get Prices button.
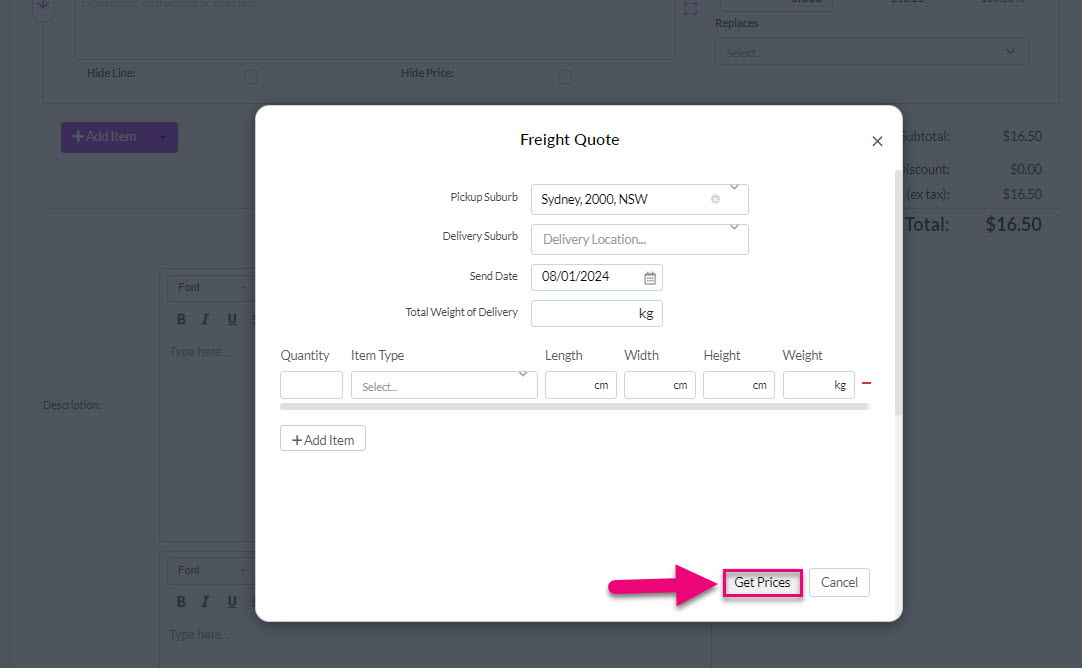
- Prices using your existing contract freight rates with your providers will then be shown in a new box.
- You can toggle the Price/Priority button to sort the options according to your preference.
- Select a quote from a provider by clicking on it and then click Select This Service to proceed.

- The Freight Quote is now added as a line item on the sale.
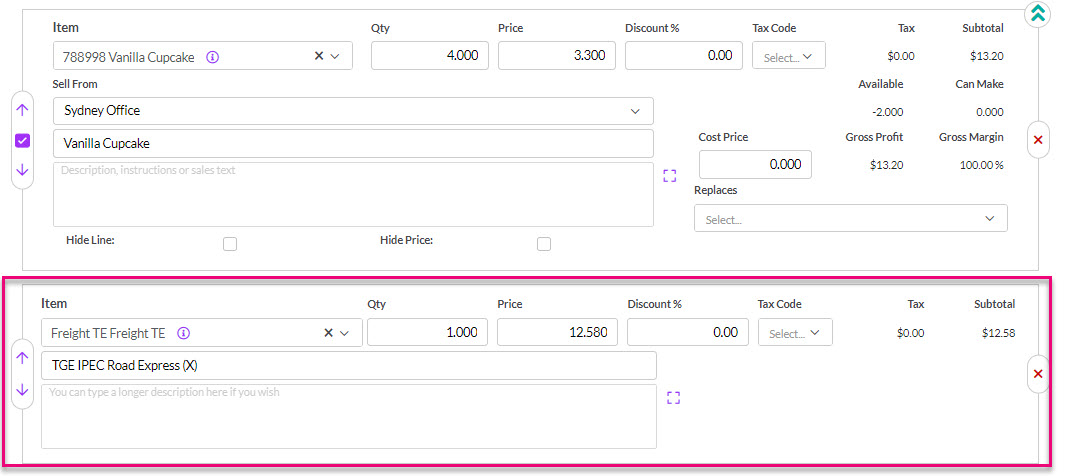
- A new record is also added to CRM in the Sales > Freight Quotes area, which is linked to the sale (i.e. Quote or Sales Order you generated it from).
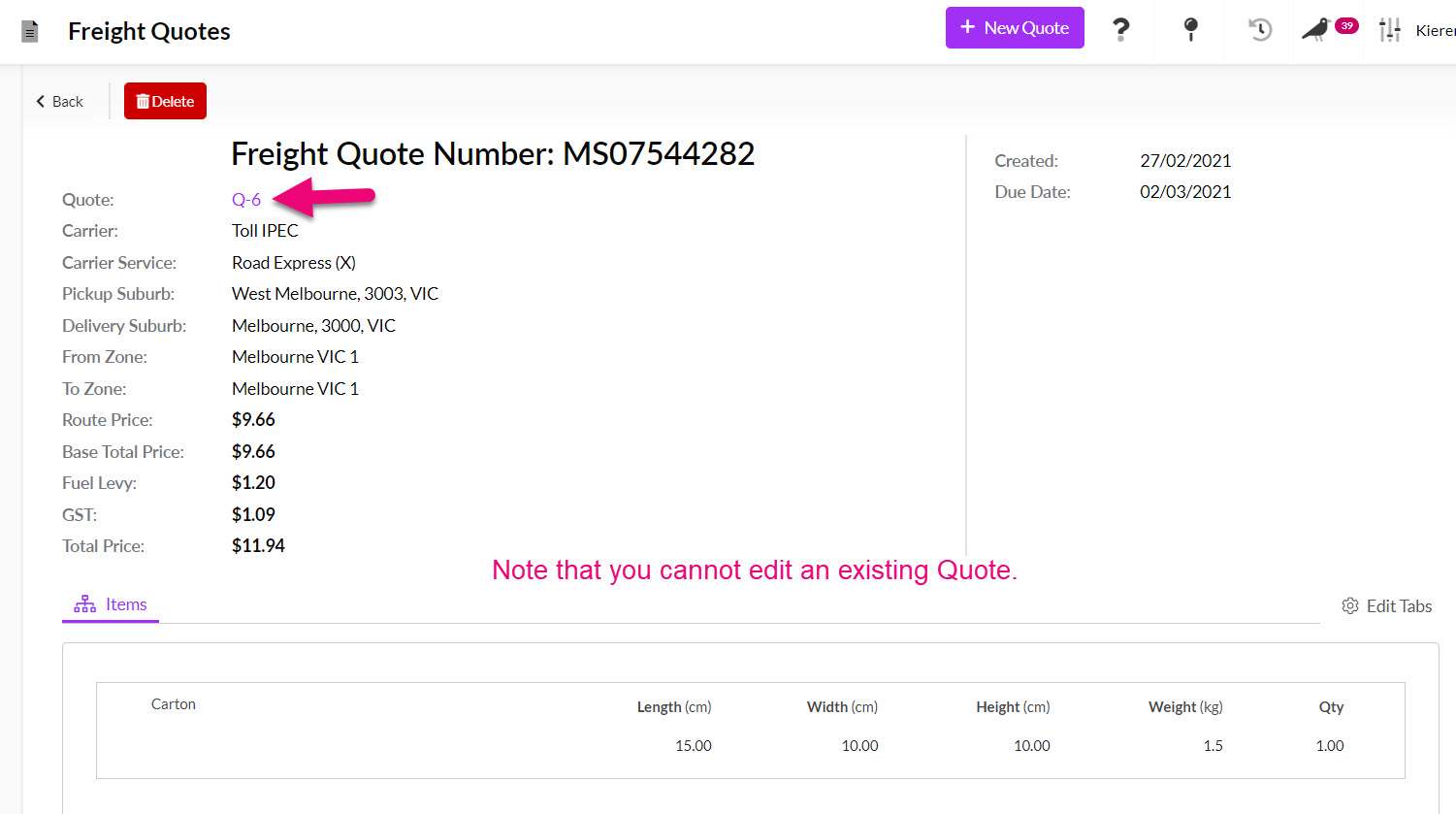
Manually enter in freight details
You don’t have to generate a Freight Quote; you can also manually add freight details to any sale or purchase record.
- Just click the Add Item button on a Quote, Sales Order, Invoice, Request For Quote, Purchase Order or Supplier Bill.
- Select the system freight product as the item i.e. “Freight TE”.
- Manually enter in the price.
- Amend the item name and description fields with further detail, as required.