Creating a Service Product
If you’ll be using the CRM’s service management functionality, the first step required to get it set up involves creating Service Products within the system.
Equipped with a few additional fields for their intended purpose, this ‘Service’ specification adds a level of additional detail to general product records so they’re more suited to service and job management.
See also:
Create a Service Product
- From Inventory > Products click the New Product button in the top right.
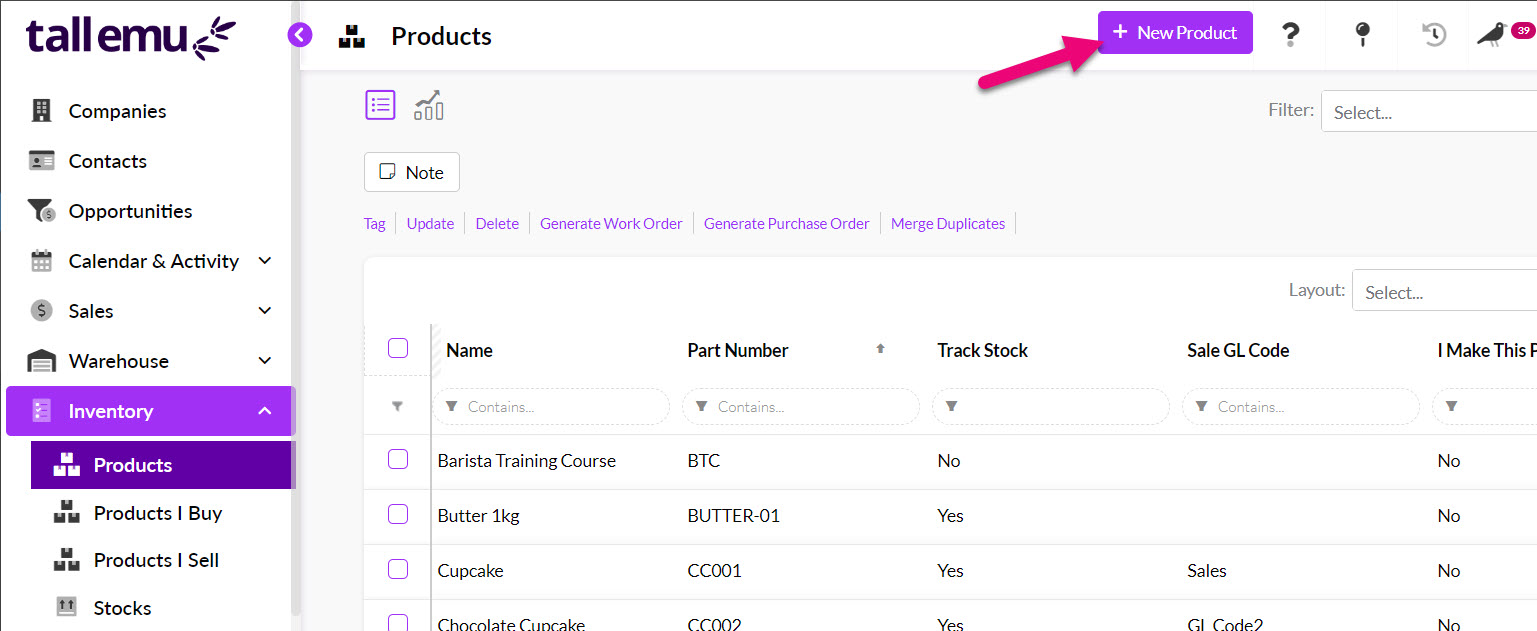
- In the Type field you’ll need to select Service to create a service-specific product.
- You will then have several other fields automatically populate on the form once you have chosen Service: Default Duration and Service Report Template.
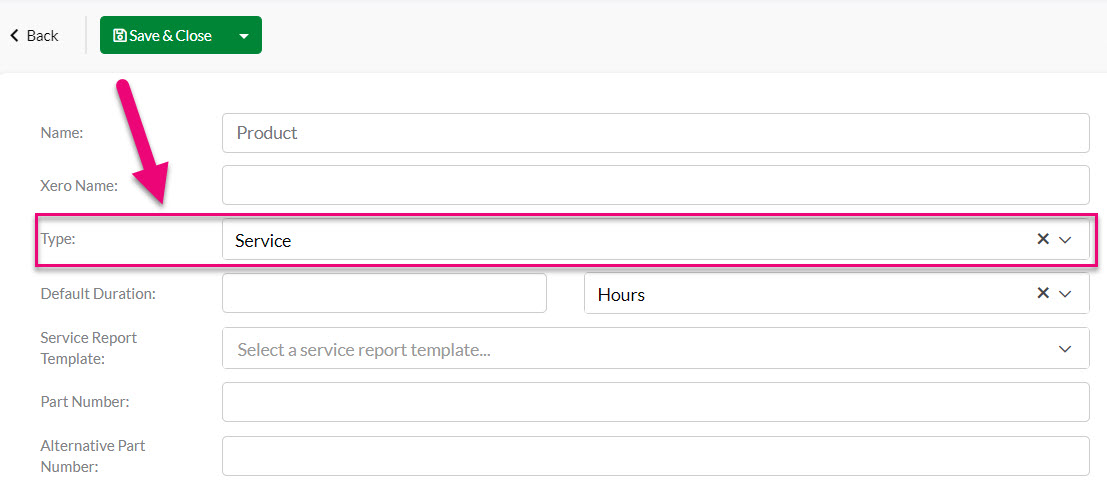
You will also be able to easily locate service items in your inventory by adding the Type column, which can be filtered by a “service”, which will display all your service products.
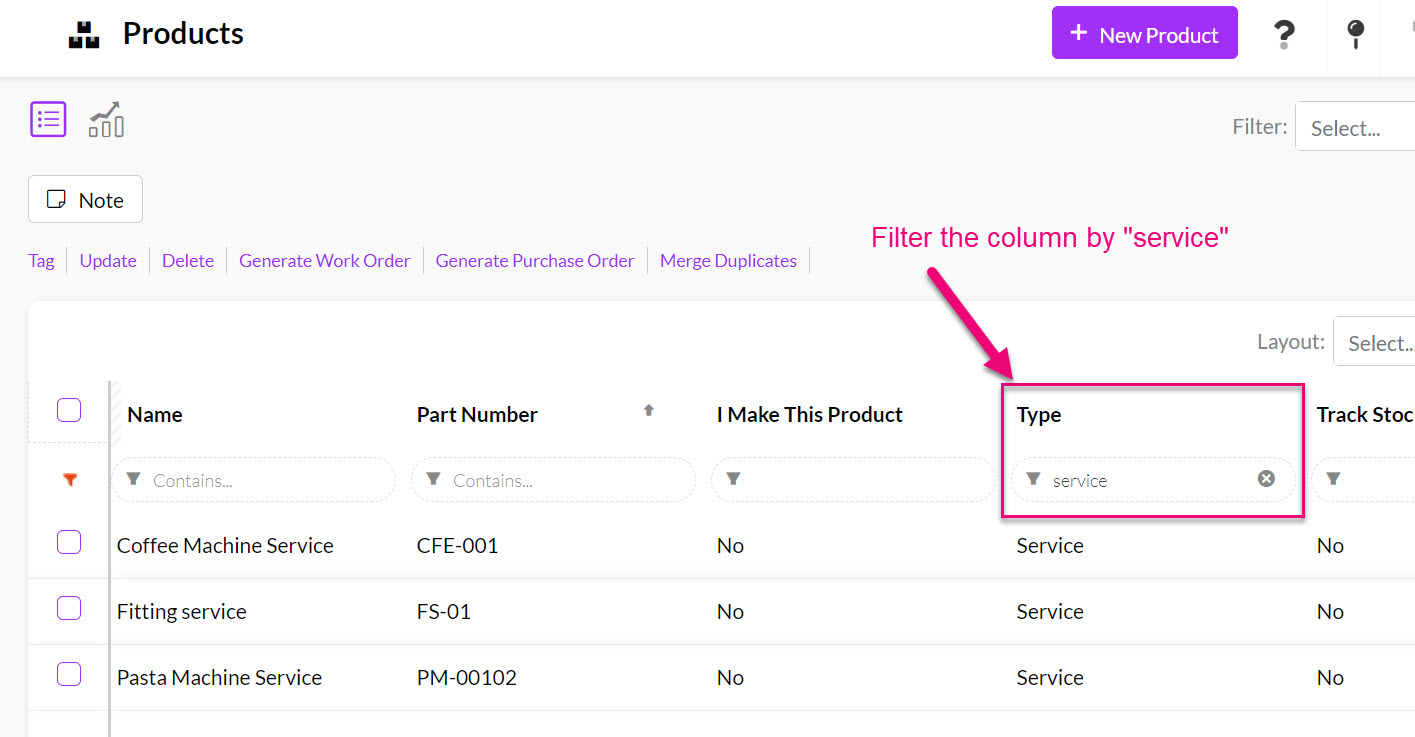
Add the Service Duration
This will reveal two additional Duration fields so you can define the default service duration.
As an example, I sell coffee machines to my customers and also service them, so I have a “Coffee Machine Service” Product in my inventory. It takes 3 hours to service a machine, so I populate the Default Duration fields accordingly.


Add a Service price
In the Unti Sell Price and you will need to add in the price of the service, exclusive of any Service Parts. For example, the 3-hour coffee machine service I offer comes at a cost of $231.
In addition to this cost there will be the additional cost of Service Parts, so the price I am entering here is just for the service itself and the parts will be itemised with their own costs on top of this.

Add Service Parts
This step is optional, and you can skip it if it’s not relevant.
You will have a Service Parts tab on the product record. This is where you can add other Products from your inventory that will be used to perform the service.
Please note: these underlying Service Parts should first be set up separately as unique products within the CRM.

If you cannot see this tab, it may be hidden, and you need to edit the record tabs to make it visible.
On this tab, you’re able to specify service parts (other products) that are used during the service. Click the Add Service Product button in the upper left and then select a Product from your inventory and enter the required Quantity.

When you add a Service Product that has Service Parts to a Job record, the specified parts will automatically be populated, meaning that you don’t have to add them individually each time you perform the same service.
You can then edit or remove parts as required.

Service Type on a Job
As each Service Part is its own product in your inventory, when you add these to a Job the system will add up the total cost of the parts, which will be in addition to the price of the service itself.

Creating Service Report Templates
From a Job in CRM you can produce a Service Report as a PDF document that shows all the tasks that were undertaken as part of a service. This PDF can then be quickly emailed to customers to provide a record of work.
Please see this guide for further information about Service Reports.
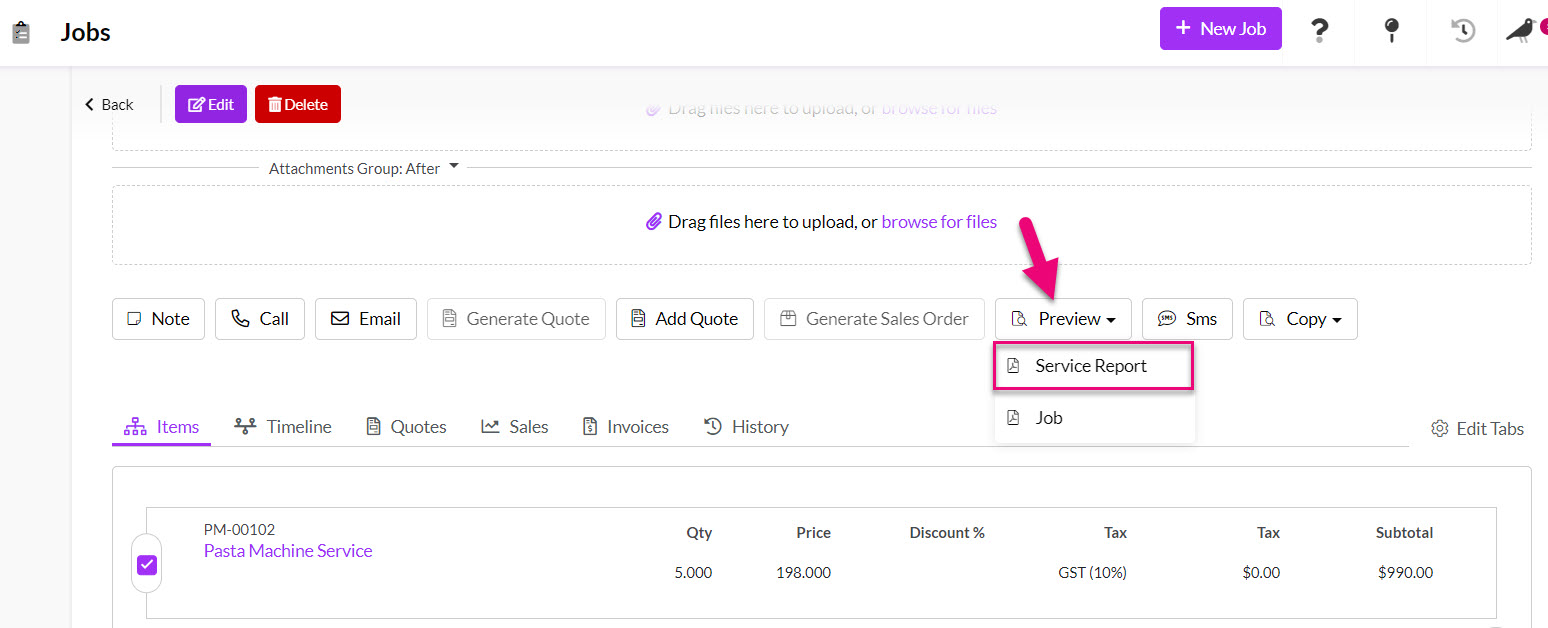

You can set up different report templates for different services you provide and then select a Service Template to apply to each Product by default.

