About Creating Templates
Within CRM, you have the ability to create different types of templates that can be used in various modules throughout the system. With the ability to create as many different templates as you want, you are able to:
- Customise your interactions with customers – use different templates or types of templates for different customers and business processes.
- Streamline your workflow – templates allow you to repeatedly perform regular actions with ease within the CRM, letting you create customised sales and service processes.
- Personalise your communication – basic mail merge capabilities allow you to customise Emails, SMS and Letters by inserting field values from your CRM modules into your templates using merge codes e.g. names, addresses or account information.
- Send beautifully branded sales documents online or as PDFs – if your business sells product, you’ll no doubt want to start reaping the benefits of our web-based templates and PDF template capabilities, which can be set up in a few simple steps, allowing you to send beautifully branded documents that are the perfect complement to your product or service offerings.
To find out more about how and where you can use your new Templates, see our guide on Using Templates.
You can currently create the following types of templates in your CRM:
- SMS
- Letter
- Online Quote
- PDF Quote
- Online Sales Order
- PDF Sales Order
- Online Invoice
- PDF Invoice
- PDF Purchase Order
- Online Request For Quote
Note that to send emails or SMS from your CRM, you will need to have set up integrations for SMTP Email and Burst SMS first – click on the links to learn how to set up these integrations.
You can also combine different types of templates to streamline your operations, for example:
- Link Email and SMS templates to an online template – this would allow you to create a specific sales approach for different types of customers e.g. by creating a number of differently branded or formatted Quote Templates, you can select different Email and SMS Templates to apply to each Quote Template so that you have multiple options to choose from when you create Quotes.
- Link a Letter template to an Email template – quickly create and send different Letters as PDF attachments to any of your Email Templates. You can also attach a Letter to an email without having to first add it to an Email Template.
To find out more about how and where you can use your new templates, see our guide on Using Templates.
You can quickly and easily send an SMS or Email using a custom template, directly from any record in these modules – you just need to set the module you want the Template to be available in as the Source when you create a new Template.
The CRM module that you choose as the Source when you create new templates will determine which area of your CRM that the template is available in.
The following example demonstrates how you could set up a number of different templates to apply to the Invoice module in CRM:
- You could set up either single or multiple Email Templates linked to the Invoice module and be able choose from a list of available Email Templates whenever you create a new Invoice so that your invoice document is sent out using your preferred email template.
- If you then wanted to send an SMS reminder to the customer if the invoice is overdue, you could select from SMS Templates that you’d previously created and linked to the Invoice module to quickly send a message, directly from the Invoice record in CRM.
- If instead, you wanted to send an email reminder to the customer if the invoice is overdue, you could select from Email Templates that you’d previously created and linked to the Invoice module to quickly send an email, directly from the Invoice record in CRM.
- If you have a standard ‘overdue invoice’ letter you wanted to email to a customer, you could select from Email Templates that have a Letter attachment you’d previously created and linked to the Invoice module to quickly send an email with an attachment, directly from the Invoice record in CRM.
You are able to link and use your templates with the following CRM modules, using the Source field.
Click on the following links to learn how to set up your templates:
Following is a list of CRM modules where you can create and use Email and SMS Templates:
- Campaign
- Company
- Contact
- Invoice
- Location
- Opportunity
- Payment
- Project
- Purchase Order
- Quote
- Request for Quote
- Sales Order
- Shipment
- Support Ticket
- Training Course
- Web Form Submission
Using Mail Merge fields with SMS and Email Templates
You can insert merge field codes into both your SMS and Email Templates, but please note that you can only use the merge capabilities when sending a single email or SMS i.e. you cannot send a bulk, mail merged email or SMS to multiple recipients.
You can use Letter Templates in a few different ways:
- By generating a Letter as a single document for a record, or a batch of records, from the Contact, Company or Marketing Lists modules in CRM.
- As an attachment to an email (created from any CRM module), which can be done when initially setting up an Email Template so that it will apply as an attachment whenever the Email Template is used.
- As an attachment to an email (created from any CRM module), when you are creating a new email without using a Template.
You are able to link and use your templates with the following CRM modules, using the Source field:
- Company
- Contact
- Both these record types feed through to Marketing Lists, which can contain both Contacts and Companies.
Using Mail Merge fields with Letter Templates
You can insert merge field codes into your Letter Templates and can use this feature to create merged documents in bulk, to send to multiple recipients.
You can create and manage your web-based templates for Quotes, Sales Orders, Invoices and Requests For Quote from the main menu by going to Admin > Web Settings.
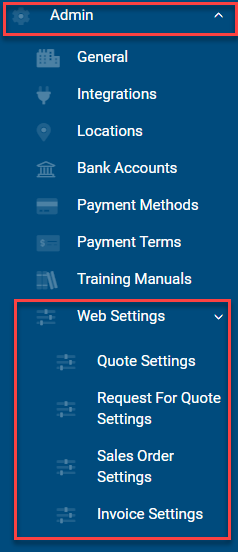
Following are links to instructions on how to create these web-based templates:
- Creating Online Quote Templates
- Creating Online Sales Order Templates
- Creating Online Invoice Templates
- Creating Online Request For Quote Templates
When you create a new online template, you can select the PDF, Email and SMS Template that will apply by default when you select the online template.
If you have a number of different Quote Templates in your system, each one can have a different SMS and/or Email Template attached to it.
Click below to learn how to create other types of templates to link to your online templates:
You can add and customise your own PDF templates for Quotes, Sales Orders, Invoices and Purchase Orders in CRM from Admin > Templates > PDF Templates so that when you click on Preview on the record toolbars, the resulting PDF document will be based on your own template.


Generating a PDF Invoice
You can also set your default templates for different modules from Admin > General > Templates or choose your system default PDF templates for a range of areas in CRM.

From Admin > Templates > PDF Templates You can customise your own PDF templates for Quotes, Sales Orders, Invoices and Purchase Orders with these instructions.

You can set the default PDF templates to go with your various online templates in Admin > Web Settings.
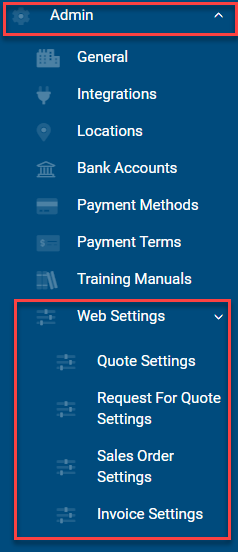
You can access all your templates from the Admin section of CRM. From these areas you can view and modify your existing templates or create new ones.
- Web Settings will take you to the various web-based template options.
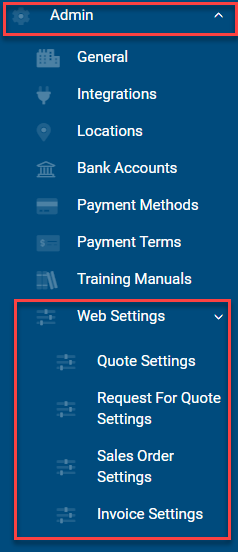
- Templates will reveal the option to go to the setup pages for Email, SMS, PDF, Quote Form and Letter types.

You can also manage your default system preferences for PDF and email templates from Admin > General > PDF And Email Templates.


