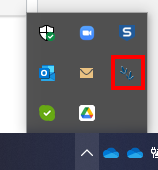-
- CRM Integrations
- Payment Gateways
- Time Tracker
- Connecting with PayWay
- VOIPLine
- Setting Up Emails
- Google Maps
- Novum Networks
- WooCommerce integration
- WooCommerce integration settings
- Customer Portal for customers
- Customer Portal
- Connecting with BurstSMS
- Connecting Stripe
- Troubleshooting the Outlook Add-In
- Syncing Your Outlook Emails, Calendar & Contacts
- Installing Inbox Insights
- Connecting with WooCommerce
- Connecting with Mailchimp
- Connecting with Machship
- Connecting with Ezidebit
- Connecting with eWay
- Connecting with Campaign Monitor
- Jobs, Assets & Service Management
- Manufacturing
- Operations
- Reporting
- Training
- Workflow Management
- Quoting & Selling
VOIPLine
This guide will show you how to set up the CRM integration with your VOIPLine system.
Before you start:
- You must have an active service with VOIPLine.
- You will need to email [email protected] and ask for your DATABASE GUID.
There are a few steps you’ll need to complete in VOIPLine before you can complete the integration with CRM, as per this guide: https://support.voipcloud.online/hc/en-us/articles/6462479392271
Note that if you haven’t already, you’ll need to email [email protected] and ask for your DATABASE GUID as it will be required at this step.
In CRM, on the main menu, go to Admin > Integrations > CTI and next to VOIPLine Telecom, click Activate.
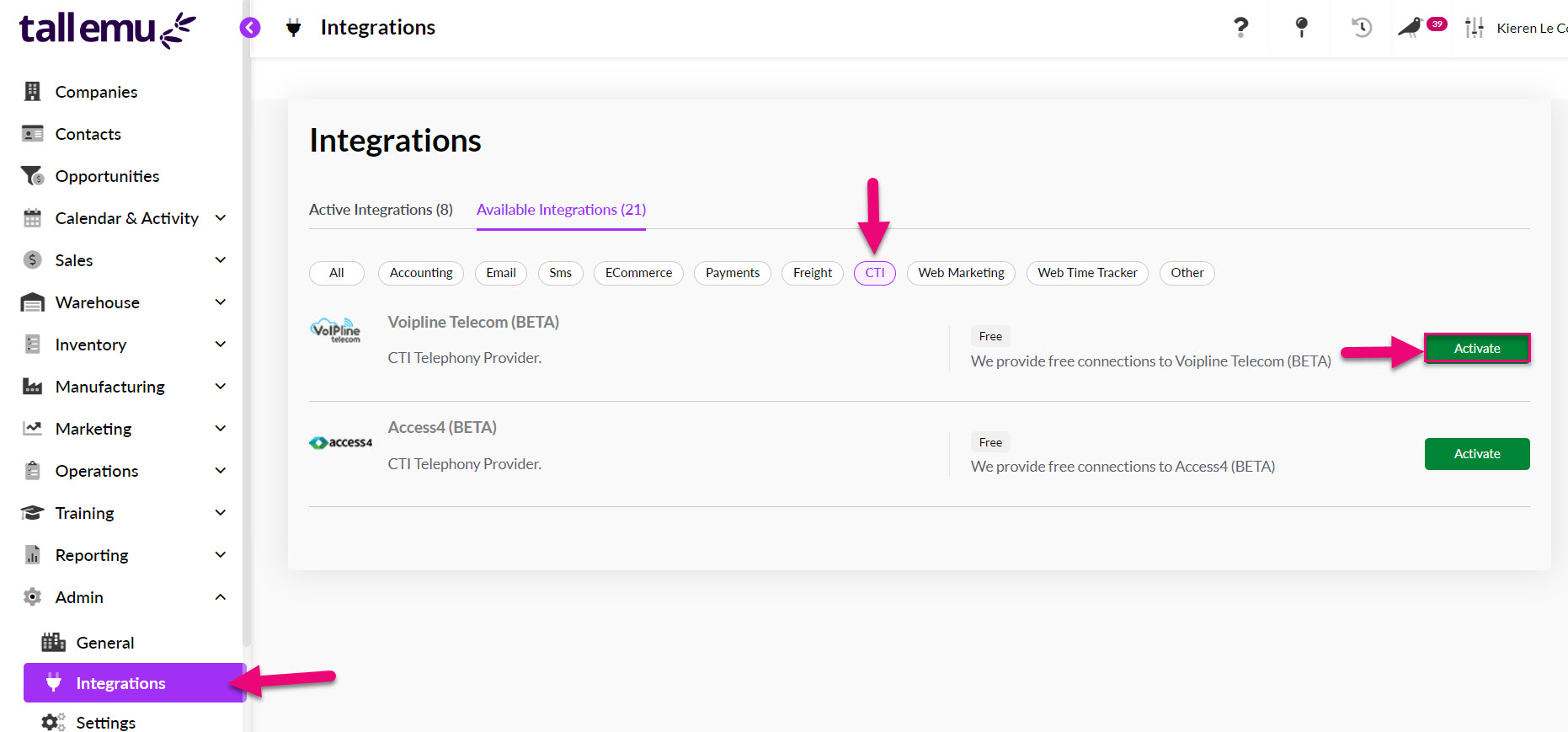
VOIPLine will provide you with a list of devices, names and passwords that you can fill in on this page. Click on Add New Extension and then repeat the process so that all your phone users are set up here.
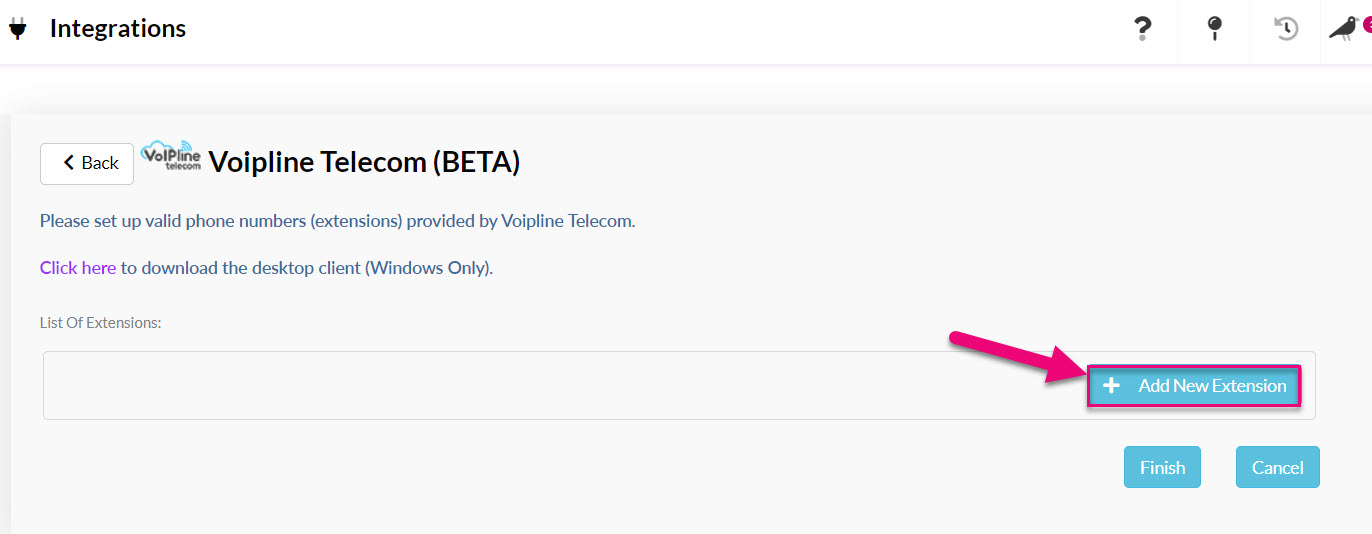
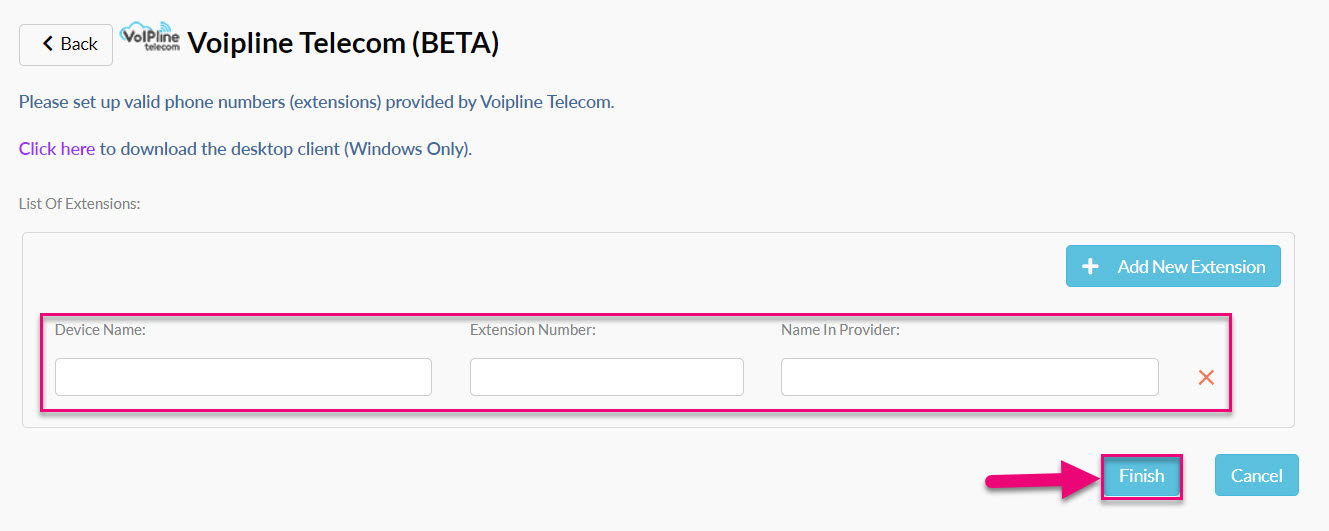
When all users have been added, click on Finish.
You will now need to go into the records for your Users and select whether each of them has a Hot Desk, Permanent or no extension.
Go to Admin > Settings > Users, Teams & Security and click on Manage Users.

Open a User record and make a selection in the CTI Extension Binding Mode field.
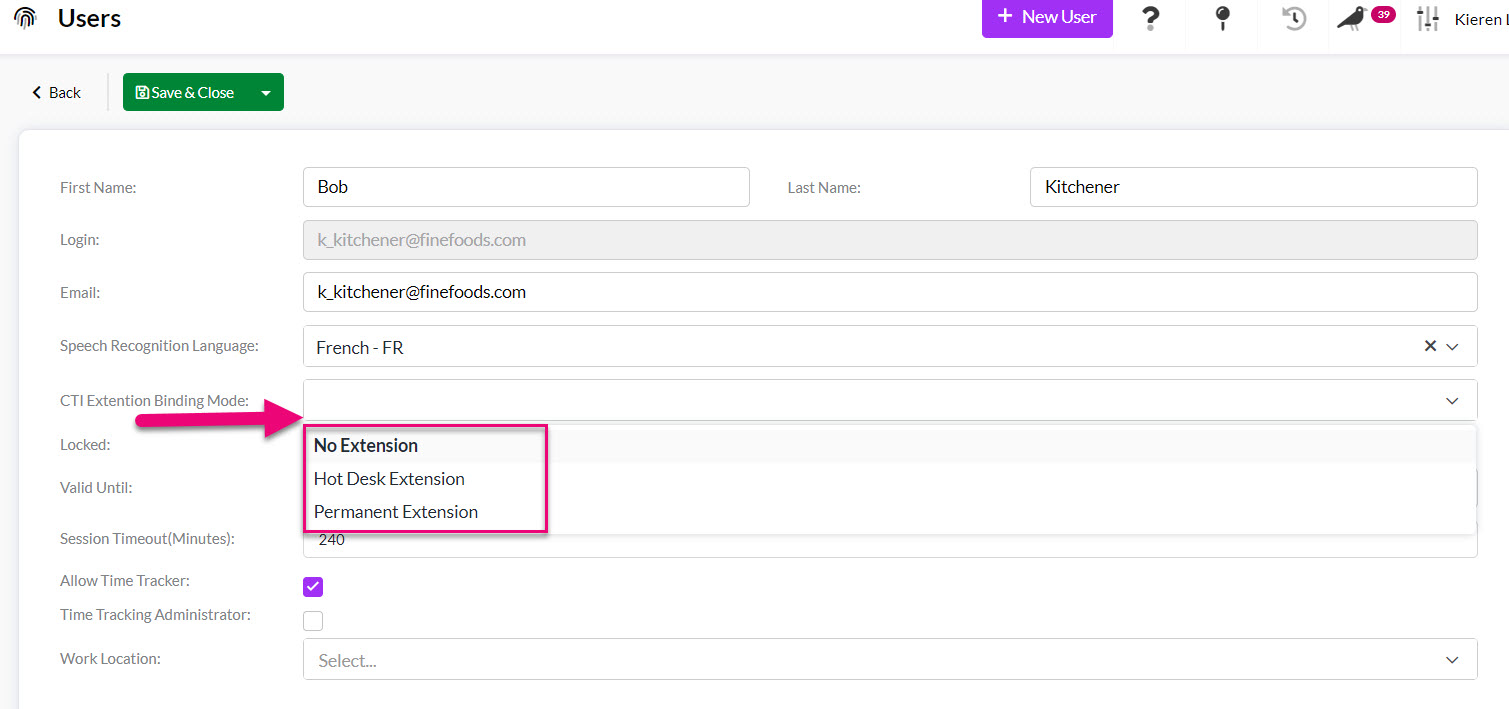
Once you have made a selection of either Hot Desk Extension or Permanent Extension, a CTI Extension field will show – add the user’s extension number here and click on Save & Close.
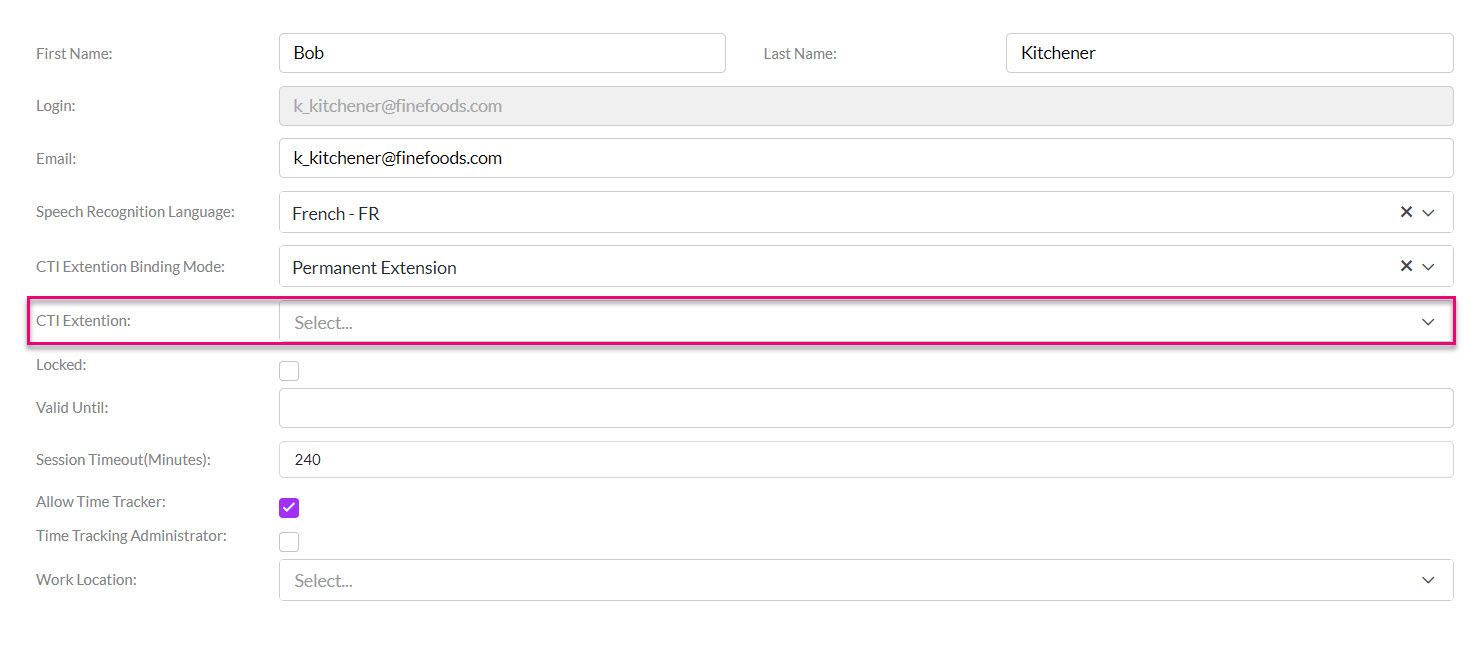
You will need to repeat this process for each User record.
Note that if you assign a Hot Desk Extension, the User will be required to select this on login:

You can download the desktop app (which is only supported in Windows at the moment) by going to Admin > Integrations > CTI and by clicking on Settings next to VOIPline Telecom.
From this page, you can initiate the program download.
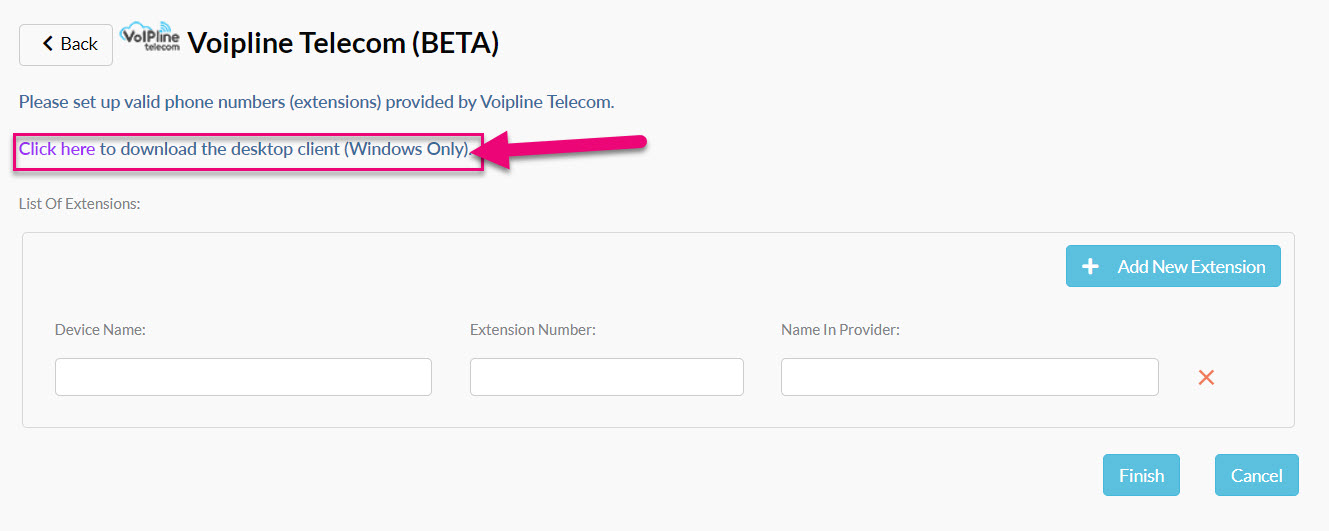
Once the program has been installed, users will need enter their CRM login details and click on Login and then select the correct database from the dropdown to link to desktop client to and then click Connect.

Once logged in, users can click on the gear icon to access pop-up preferences.

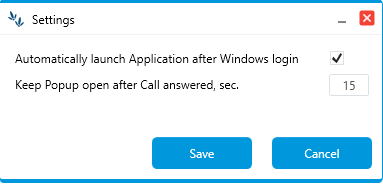
The application can be accessed from the system tray – just right click and select Open. If call pop-ups are not appearing, open the application and check that it is connected and refresh the connection if required.