-
- Getting Started
- Record Tabs
- Managing Duplicate Records
- Setting Up Grid Layouts
- Show and Hide Columns
- Key setup steps
- Additional setup steps
- Tips & Tricks
- Pinning Activities
- Bulk update
- Timeline
- Bulk uploading images
- Advanced Filters
- Automated Workflows
- System Admin in CRM
- Search, sort and report
- Calendar View
- Dashboard View
- Using Views
- Import troubleshooting
- List View
- Set up your customers in CRM
- Working with Activities in CRM
- Basic Navigation
- Using the Map View
- Using the Kanban View
- Configuring Dropdown Lists
- Creating New Records
- Open or Edit Existing Records
- View Details on Map Pins
- Syncing Your Accounting System
- Change the Column order
- Setting up your CSV file for Import
- Filter Map Records
- Company Information
- Sorting Records
- Export data
- Filtering Records
- Import Data from Excel or CSV
- Colourise Map Records
- Set Up Security Groups
- Invite Other Users
- Connect Outlook
- Connect to Mailchimp or Campaign Monitor
- Set Up Other Reference Data
- Configure Online Quoting
- View Reports and Dashboards
- Connect Burst SMS
- Viewing Tags
- Adding and Editing Tags
- Sorting and Filtering with Tags
- Jobs, Assets & Service Management
- Manufacturing
- Operations
- Reporting
- Training
- Workflow Management
- Quoting & Selling
Export data to Excel
As well as being able to import data into CRM, you can also quickly export data from CRM into an Excel Spreadsheet.
From List View
To do so, click on the Excel icon in the top right corner of CRM, then select the Export To Excel option.

Your download will commence automatically (if it doesn’t your browser may be blocking the download).

Choose what to export
The columns and records you have in the current view are what will be exported. For example, in my current view in companies I have 13 columns and 113 records.
I can only see 7 columns without scrolling to the right to reveal the rest that I have in my Layout, but ALL columns will be exported.

When I click the export button, the same 13 columns and 113 records are exported to Excel.
Note that you do not need to select records either individually or in-bulk to export them; everything in the current view will be exported.

If you want to refine the data you are exporting:
- Use the column chooser to add more columns to your view.
- Create or apply a Layout to show specific columns quickly.
- Use searches or Filters to show only specific records.
From Dashboards
When using Dashboard View, you are able to export certain types of data to different formats (PDF, Excel, image file) by clicking on the export buttons.

Exporting from a Dashboard example 1
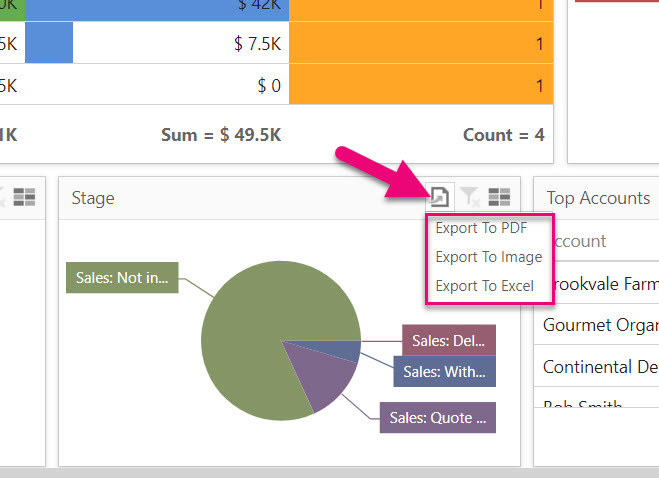
Exporting from a Dashboard example 2
From Reports
From the Reporting area you can generate Reports and then export them to a range of format from the Save menu on the report toolbar.

If you Schedule Reports to run, you can also select the data type you would like the report to arrive in – PDF, Excel or CSV.

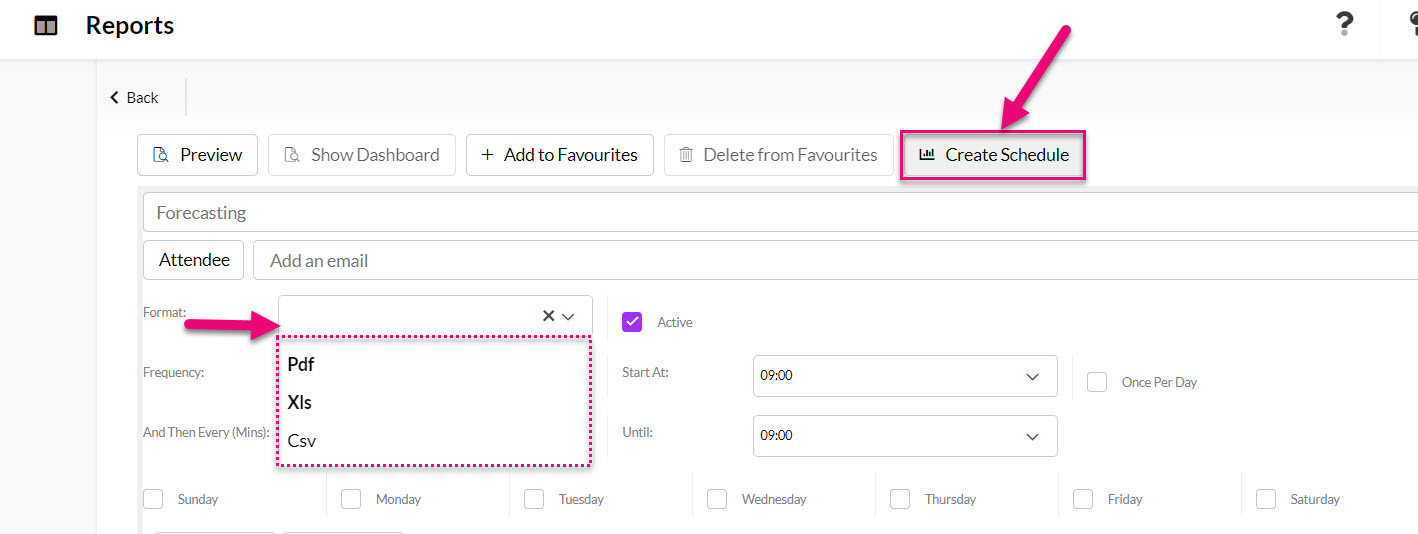
Reimport data to update records in bulk
If you want to update record values in bulk, you can export the data to Excel and then reimport it into CRM. We have a guide on how to import your data here.
Note that for small batches of data you can use the bulk update tool.
Troubleshooting
1. If you can’t see the Excel button it could be because:
- You do not have export permission – please contact your system administrator.
- Export is not available in that area of CRM.
2. If your download doesn’t automatically start, it could be because your browser is blocking it.
3. In some instances only the ‘top-level’ of data can be exported. For example:
- If I wanted to export a list of Sales Orders, I could export all the details about the quotes, but this would not include the items listed on the quote or any associated records like Activities, shipments or returns.
- If I exported a list of Opportunities, I could export the core details, but this would not include associated records like Quotes, Sales Orders, Invoices, Payments, Products, Activities etc.
