-
- CRM Integrations
- Payment Gateways
- Time Tracker
- Connecting with PayWay
- VOIPLine
- Setting Up Emails
- Google Maps
- Novum Networks
- WooCommerce integration
- WooCommerce integration settings
- Customer Portal for customers
- Customer Portal
- Connecting with BurstSMS
- Connecting Stripe
- Troubleshooting the Outlook Add-In
- Syncing Your Outlook Emails, Calendar & Contacts
- Installing Inbox Insights
- Connecting with WooCommerce
- Connecting with Mailchimp
- Connecting with Machship
- Connecting with Ezidebit
- Connecting with eWay
- Connecting with Campaign Monitor
- Jobs, Assets & Service Management
- Manufacturing
- Operations
- Reporting
- Training
- Workflow Management
- Quoting & Selling
Syncing Your Outlook Emails, Calendar & Contacts
Before you sync your calendar with CRM, we recommend you take some time to consider the configuration to avoid data being incorrectly shared with CRM.
- If you haven’t connected Inbox Insights with Outlook yet, you can do so with these instructions.
- If you are having trouble installing Inbox Insights, please see this guide.
You can choose whether and when to sync your Appointments, Contacts and Emails from Outlook.
- To avoid the sync of personal Appointments and Contacts, set the PRIVATE flag on the record/s in Outlook. the CRM will still sync a blank Appointment (marked as private) to denote your unavailability, but not the details of the event. Private Contacts will not be synced to your CRM.
- To set your Appointments and Contacts as Private, open the record in Outlook and click on the Private button.
Setting an Appointment to Private in Outlook
Setting a Contact to Private in Outlook
- You can control how and when your Outlook data syncs with the CRM.
- To set up the your calendar and email sync in Outlook, navigate to the CRM and then choose Options.
Configuring your sync options in Outlook
- The options menu will appear:
Outlook calendar & email sync options
The options are mainly self-explanatory. We would recommend you select the following options:
- Auto-Sync Calendar – it will then allow your outlook to auto sync meetings.
- Sync meetings from CRM to Outlook, and Outlook to CRM – it’s better to create them in CRM, but many users prefer to continue doing this in Outlook.
- Contact Sync from CRM to Outlook only – to avoid accidental cluttering of data.
- For the Email options – we generally recommend manually syncing emails that are important, to avoid cluttering up the database with low-value data. For example, if you share 20 emails with someone trying to arrange a meeting, that’s probably not worth syncing, but an email with important project information is.
- If you want to Auto Sync – we’d recommend using the Email Folders – drag messages in there and Inbox Insights will sync in the background.
- Click OK to save your changes.
Finding synced data in CRM
Activities synced with CRM
From the Calendar & Activity area of CRM, you can add in the column for Created Via and then filter this by “Inbox Insights” – the results will show any record that has been created from Inbox Insights.

Contacts synced with CRM
From Contacts on the main menu, you can add the columns for Created Via and Synchronise With Outlook and use them to filter out records that have been created by Inbox Insights and/or are synced with Outlook.
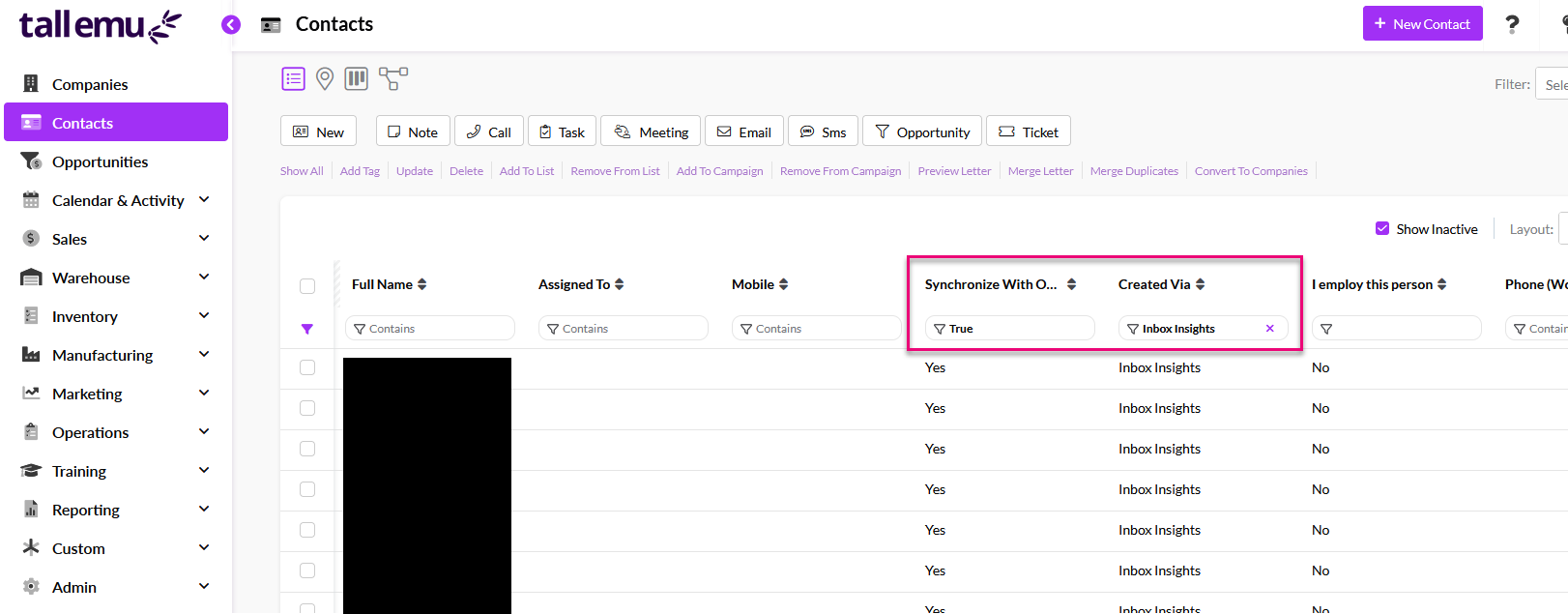
See also:
