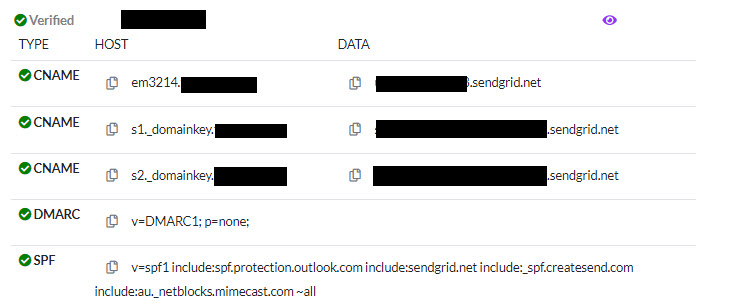-
- CRM Integrations
- Payment Gateways
- Time Tracker
- Connecting with PayWay
- VOIPLine
- Setting Up Emails
- Google Maps
- Novum Networks
- WooCommerce integration
- WooCommerce integration settings
- Customer Portal for customers
- Customer Portal
- Connecting with BurstSMS
- Connecting Stripe
- Troubleshooting the Outlook Add-In
- Syncing Your Outlook Emails, Calendar & Contacts
- Installing Inbox Insights
- Connecting with WooCommerce
- Connecting with Mailchimp
- Connecting with Machship
- Connecting with Ezidebit
- Connecting with eWay
- Connecting with Campaign Monitor
- Jobs, Assets & Service Management
- Manufacturing
- Operations
- Reporting
- Training
- Workflow Management
- Quoting & Selling
Setting Up Emails from CRM
To send email from CRM, you’ll need to add your domain to CRM and then add the resulting records to your DNS Host.
Note: the process below accounts for the stricter rules that Google and Yahoo introduced in February 2024 regarding emails sent to their customers.
Your IT support can assist you with completing these settings. If you do require help with setting this up, the list on this page includes additional help on how to edit the records for some of the most popular domain providers.
- On the main menu, navigate to Admin > Integrations.
- Click on Email.
- Click Activate beside the CRM Email section.
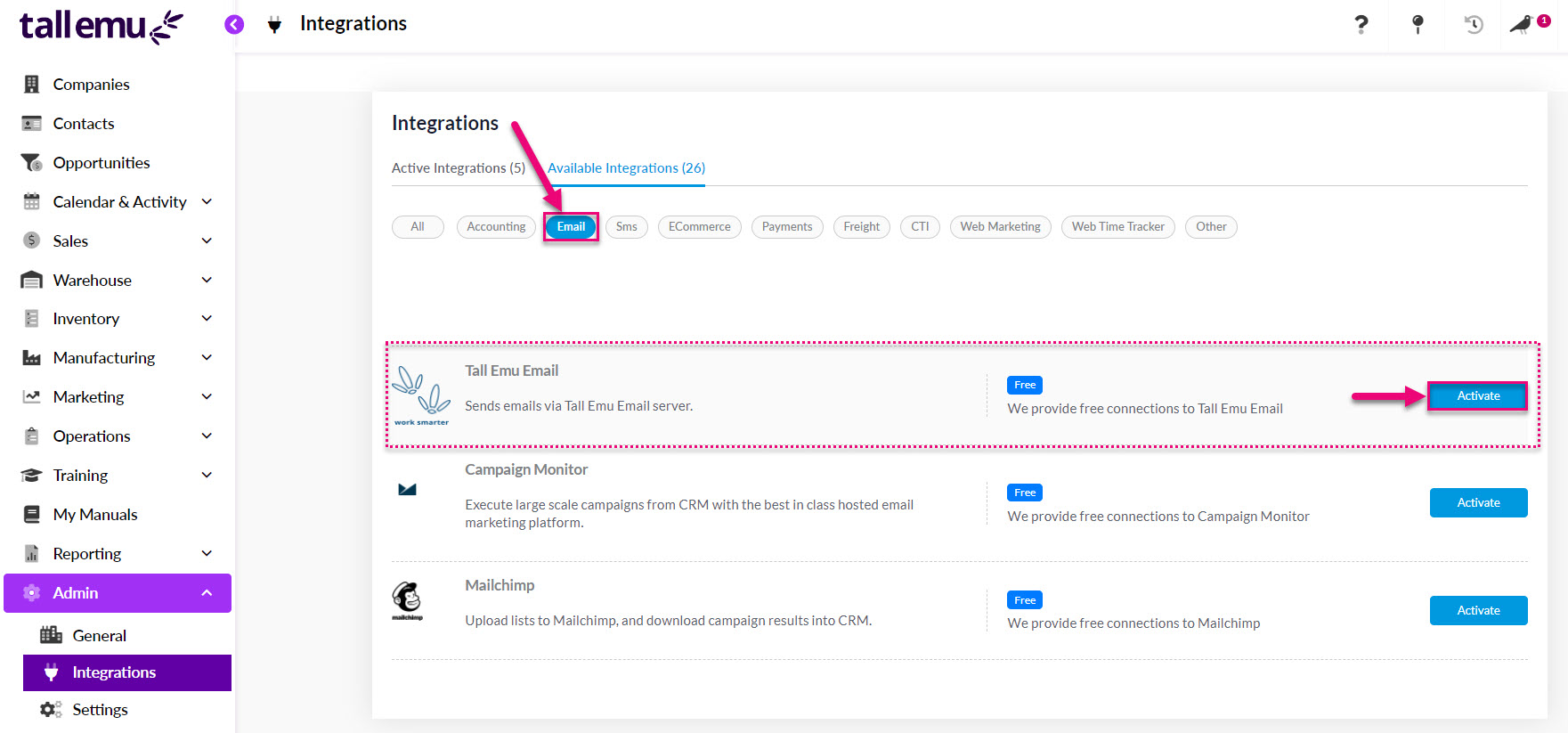
- You do NOT want to tick the Send On Behalf Of box – enabling this option means that all emails will be sent from [email protected], rather than your own domain.
- Skip this box and move to the New Domain field.

- Type in your email domain (not an email address) in the New Domain field and click on the “+” button to add it to CRM.
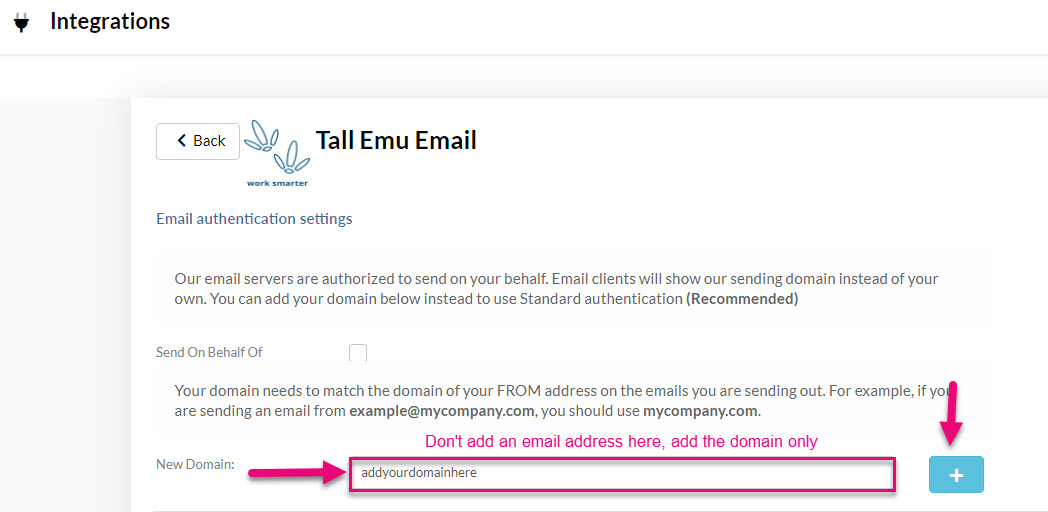
- You will then be given a list of entries that need to be added to your DNS server settings by your IT.
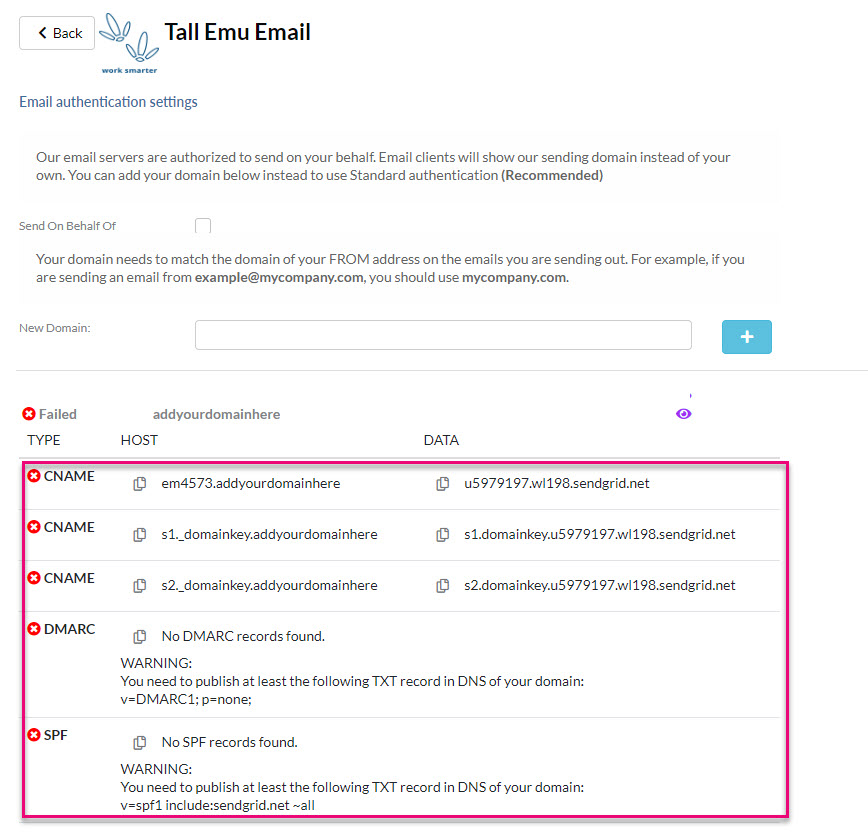
- You can click on the copy button to copy these to your clipboard and then email them to your IT.
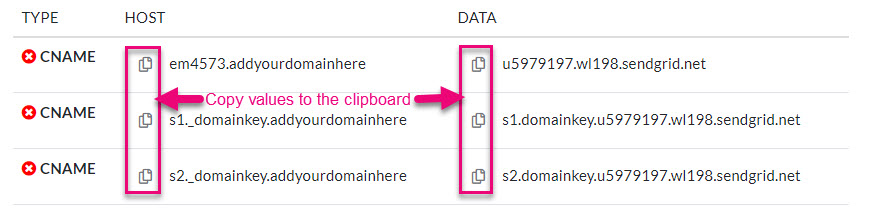
- Click on Finish to save the domain and DNS entries in your database.
Note that until the DNS settings step has been performed, the integration will show as Failed in CRM.

Note that once the DNS entries have been added, it may take some time before the integration goes from showing as Failed to Verified in CRM