Accounting Integration Errors
Screen banner
- In the event that a record has failed to sync, an error message will be displayed at the top of CRM for all users.
- Click on “View errors” to be taken directly to the record that the sync has failed for.

- You will then see a red message that describes the error, and what needs to be done to resolve it.
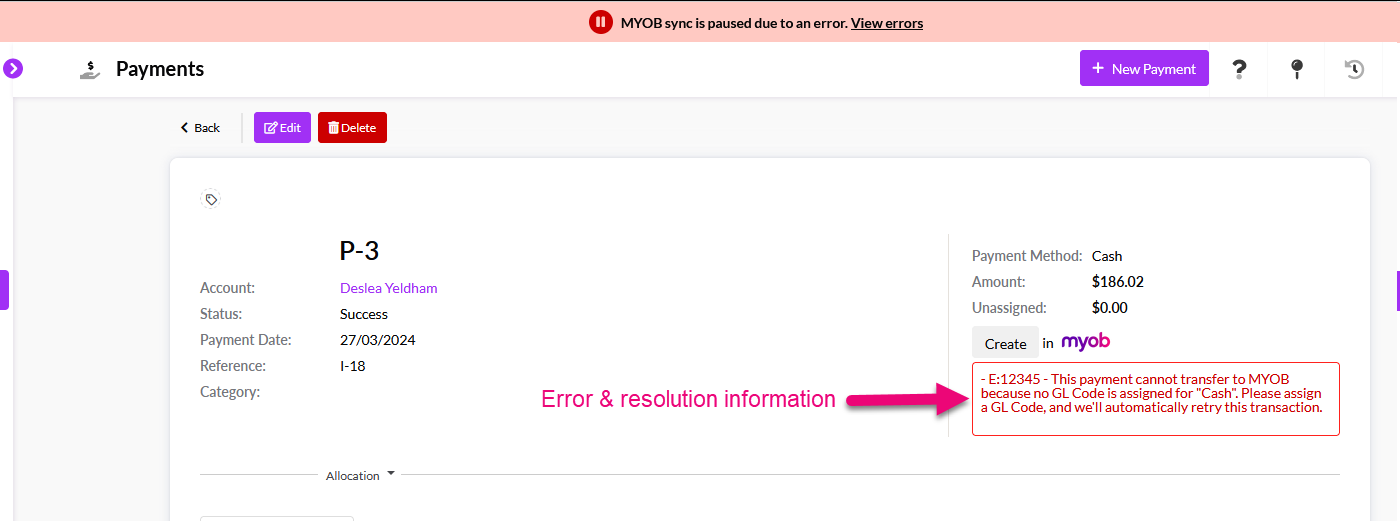
- Note that the sync process will stop at this point and will can only resume once the error is resolved.
From the accounting integration
- You can also view all failed record syncs from Admin > Integrations > Accounting > MYOB or Xero from the Unresolved Errors tab.

Accounting Integration Error Report
In Reporting > Reports open the report called Accounting Integration Error which summarises all accounting integration issues in one place.
- Click Preview to open the report.
- Click on Add to Favourites to add this to your CRM menu for quick access in future.
- Click on Create Schedule to have the report automatically emailed (as a PDF, .xls or .csv file) to a list of recipients on a set schedule.

Once you open the report you can then click on record numbers in the report which will open the relevant record in a new tab.
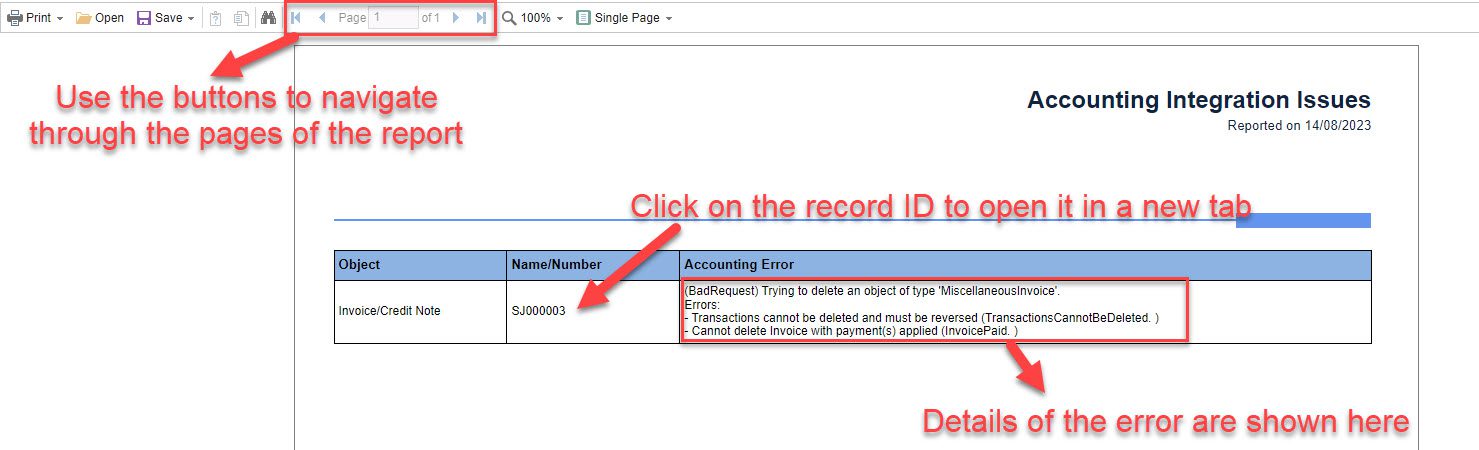
Navigating the report
Adding columns to the grid in Products
There are 4 very useful columns you can add to the grid in Products:
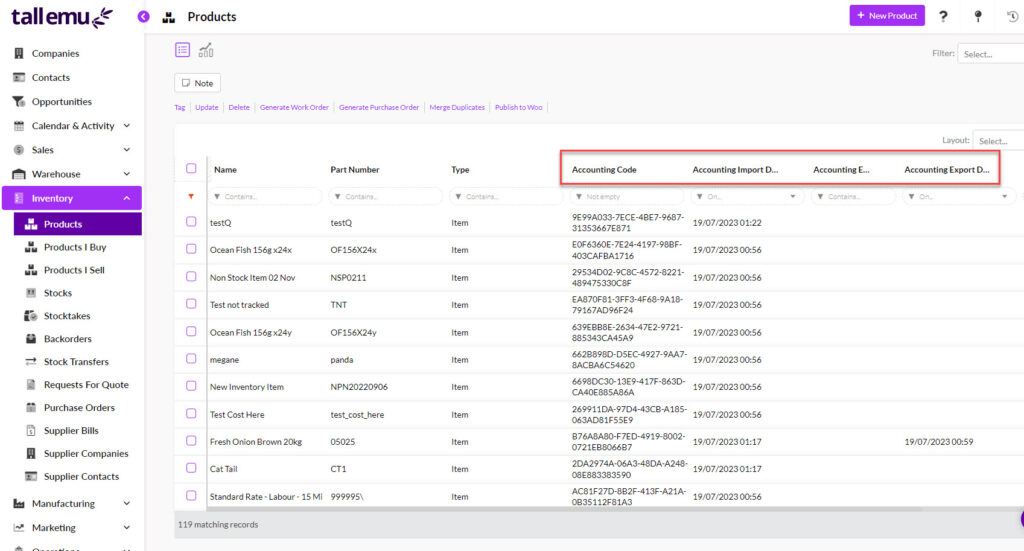
Accounting sync columns added to Products
- Accounting Code – if there is a value in this field, it means the record is synced with your accounting system, if it is empty, it is not synced.
- Accounting Import Date – the date the item was last imported from your accounting system.
- Accounting Export Date – the date the item was last exported to your accounting system.
- Accounting Error – if there is an issue syncing the record with your accounting system, it will be visible here. You can do a quick search using the column filter to determine this.

Filtering a column
The addition of these columns to your view or to a Layout mean it is easy to see these details at a glance, rather than needing to open each record individually.
On a record
Error messages will also show on specific records i.e. Invoices, Purchase Orders, Products, Suppliers Bills, Payments etc.
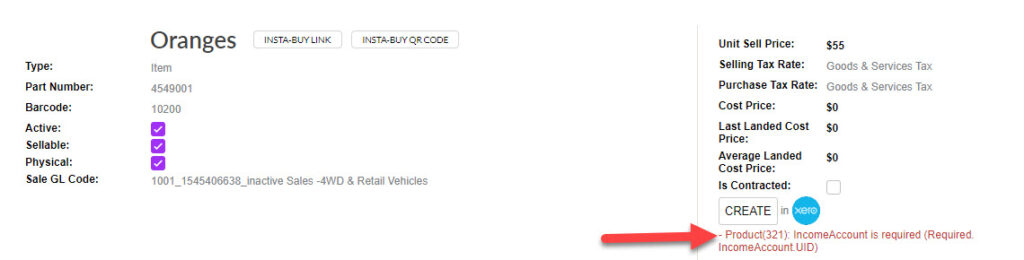
Sync error on a Product record
There are 3 very useful columns you can add to the grid wherever you sync records with your accounting system i.e. Invoices, Purchase Orders, Products, Suppliers Bills, Payments etc.
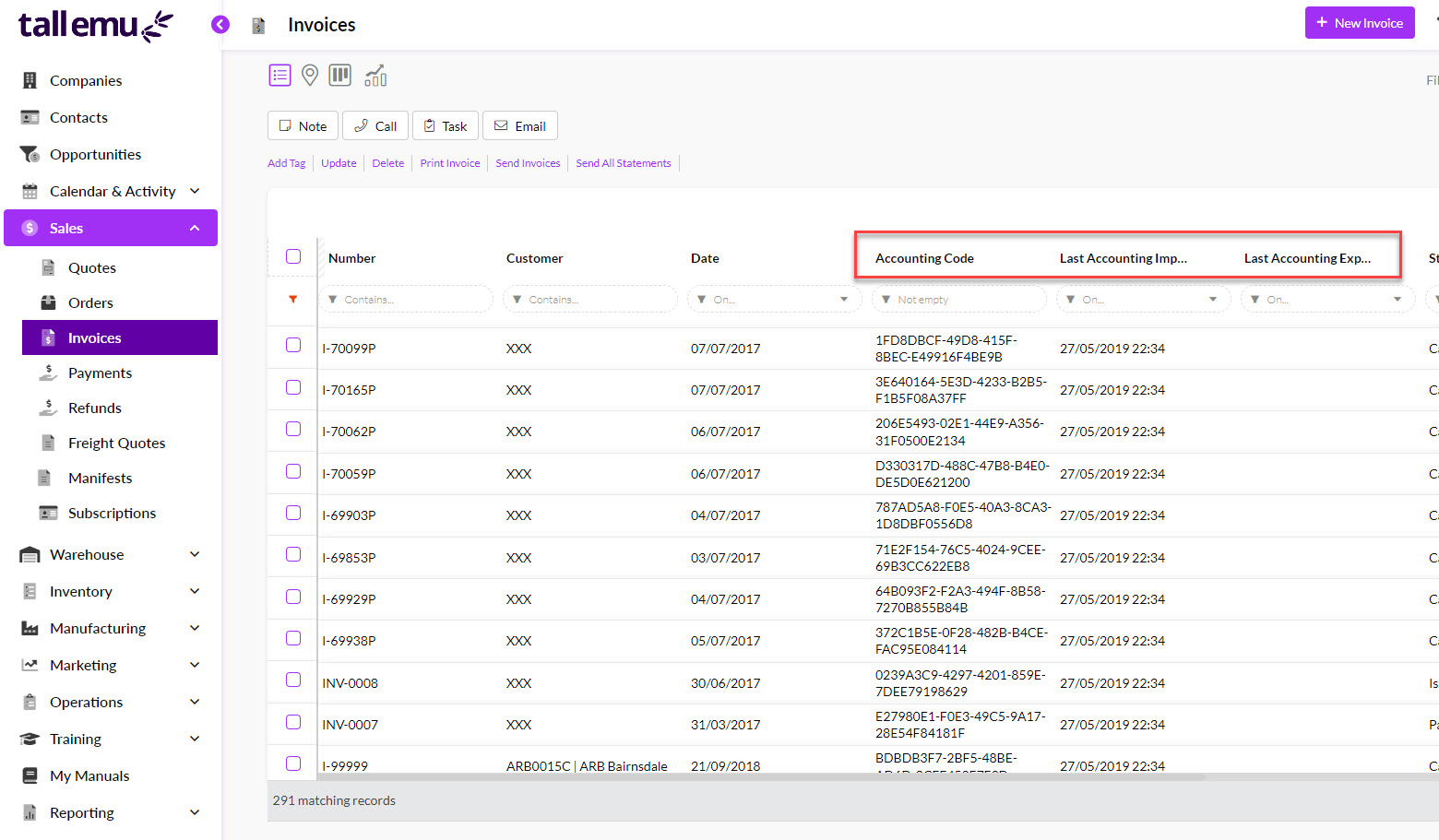
Accounting sync columns added to Invoices
- Accounting Code – if there is a value in this field, it means the record is synced with your accounting system, if it is empty, it is not synced. You can do a quick search using the column filter to determine this.
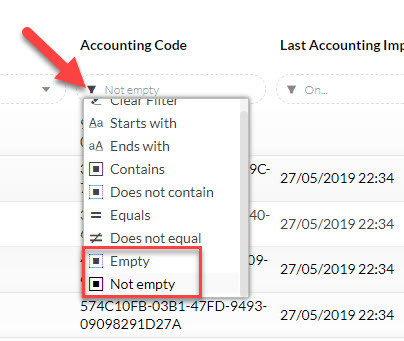
Filtering a column
- Accounting Import Date – the date the item was last imported from your accounting system.
- Accounting Export Date – the date the item was last exported to your accounting system.
The addition of these columns to your view or to a Layout mean it is easy to see these details at a glance, rather than needing to open each record individually. You can also save a Filter to quickly show you records that have or haven’t synced.
