-
- Getting Started
- Record Tabs
- Managing Duplicate Records
- Setting Up Grid Layouts
- Show and Hide Columns
- Key setup steps
- Additional setup steps
- Tips & Tricks
- Pinning Activities
- Bulk update
- Timeline
- Bulk uploading images
- Advanced Filters
- Automated Workflows
- System Admin in CRM
- Search, sort and report
- Calendar View
- Dashboard View
- Using Views
- Import troubleshooting
- List View
- Set up your customers in CRM
- Working with Activities in CRM
- Basic Navigation
- Using the Map View
- Using the Kanban View
- Configuring Dropdown Lists
- Creating New Records
- Open or Edit Existing Records
- View Details on Map Pins
- Syncing Your Accounting System
- Change the Column order
- Setting up your CSV file for Import
- Filter Map Records
- Company Information
- Sorting Records
- Export data
- Filtering Records
- Import Data from Excel or CSV
- Colourise Map Records
- Set Up Security Groups
- Invite Other Users
- Connect Outlook
- Connect to Mailchimp or Campaign Monitor
- Set Up Other Reference Data
- Configure Online Quoting
- View Reports and Dashboards
- Connect Burst SMS
- Viewing Tags
- Adding and Editing Tags
- Sorting and Filtering with Tags
- Jobs, Assets & Service Management
- Manufacturing
- Operations
- Reporting
- Training
- Workflow Management
- Quoting & Selling
Import troubleshooting
This guide will take you through some common issues when importing data into CRM.
You can also see our related guides on:
The option “Prevent Duplicates” is set to “Yes – Match On ALL Selected Fields”, but no columns are selected to match the data records on.
What does it mean: when CRM is checking for duplicates, it needs to know what to check. This error means that you have asked the system to look for duplicates, but not told it where to look for them.
How do I fix it? You must specify the field that is used to check if there is a duplicate value, as per the following example screenshot.

When a column hasn’t been selected for duplicate checking
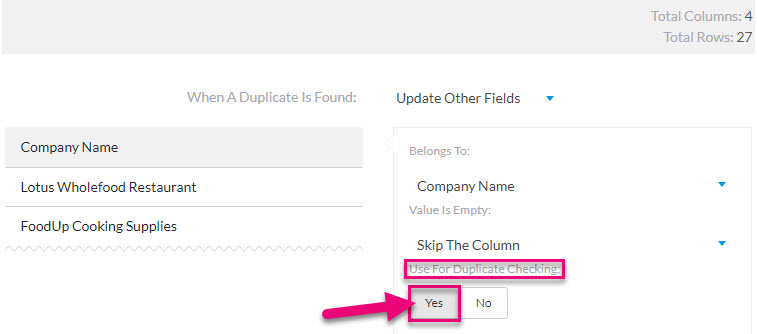
Selecting a field for duplicate checking in the importer
There are required properties found that has no value provided.
What does it mean: you are trying to create a record without filling in all the required fields. For example: if you do not have a First Name you will not be able to create a new Contact, if you do not have a Company Name you will not be able to create a new Company.
How do I fix it? Go back to your import file and ensure that columns that equal a required field in CRM do not have any empty cells – either fill in the missing values or remove those rows from your file.
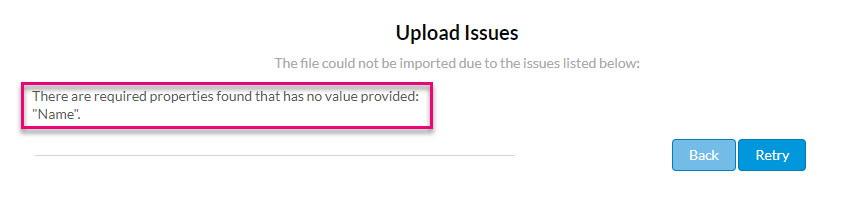
Error when required fields are missing
The value is not valid for the field.
What does it mean: you are trying to add the wrong type of data to a field, and it is being rejected. In the example below, the Credit Limit field is a money field in CRM ($0.00 format), but my import file is trying to put text “Batman” into the field – it’s not compatible data for the field, so the import fails.
How do I fix it? Go back to your import file and ensure that the data type in the affected columns either matches the data type of the field in CRM or map the column to a different field.
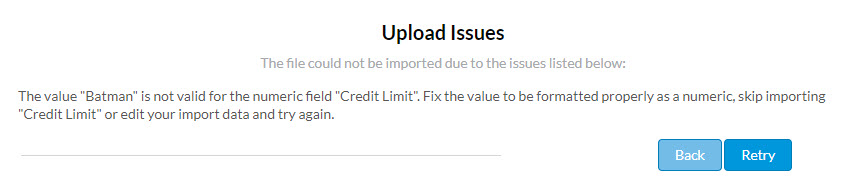
Error when the import data type doesn’t match the field data type
