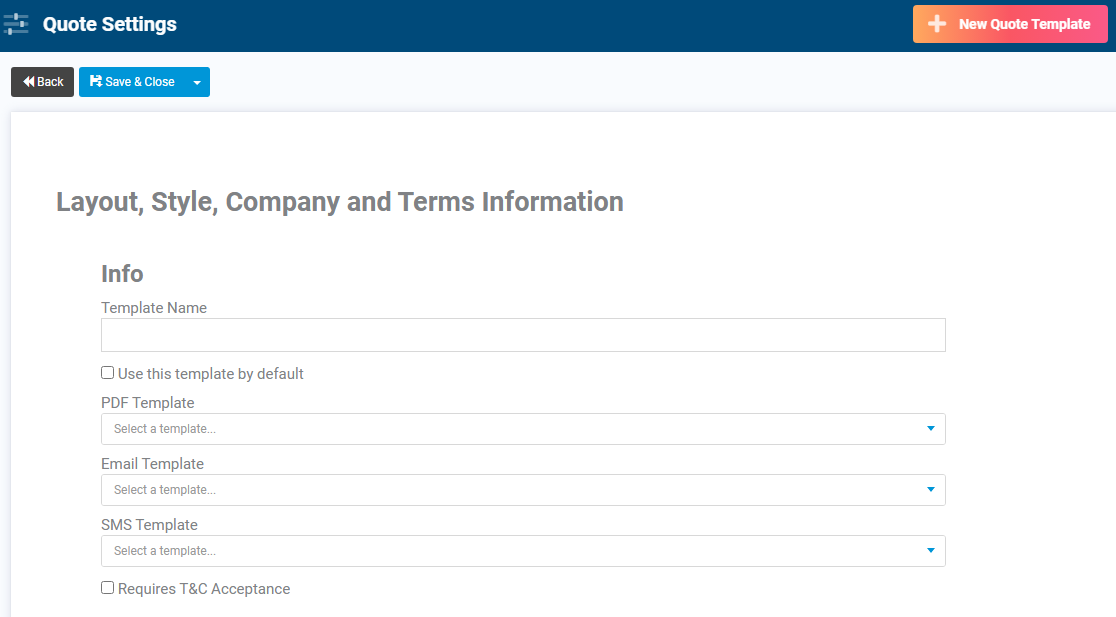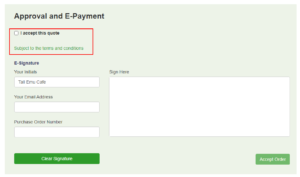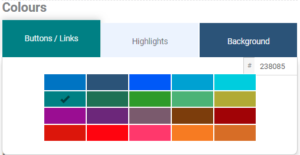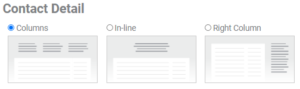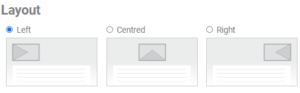Creating Quote Templates
- You can set up as many quote templates as you wish, each with different colours, logos or purposes.
- You can create multiple Email and SMS Templates to send your quotes to customers, and attach different delivery templates to different quote templates.
You can learn more about Templates from our guide to Using Templates and Creating Templates.
Set up Online Quoting
- Head to the main menu and scroll down to the Admin section and select Quote Settings.
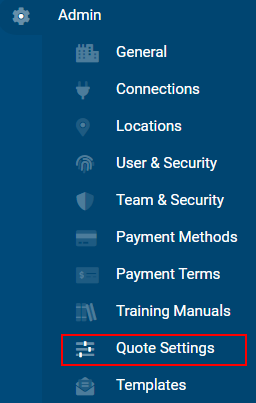
Access online quoting setup
- Then click the New Quote Template button in the top right corner.
- You can also view and manage all of your Quote Templates from this page.
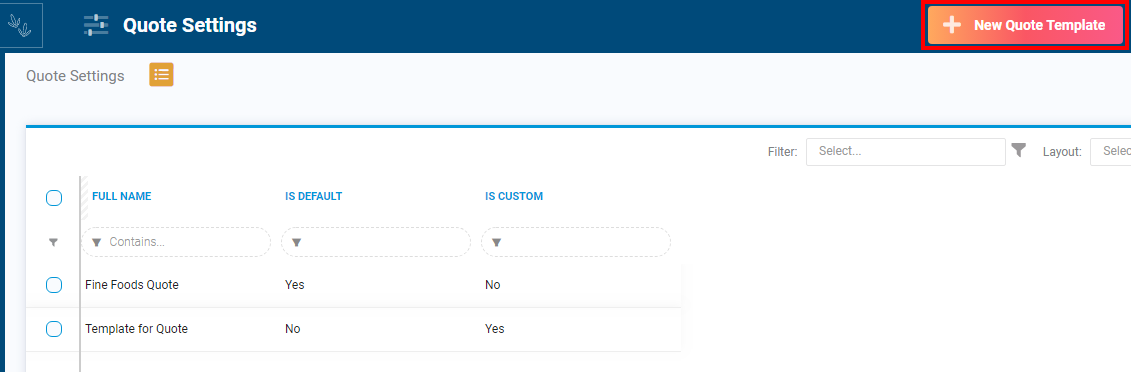
View existing templates or add a new one from this page
Basic quote details
The first section to complete will be the basic quote details:
- Template name e.g. Standard customer quote.
- Use this template by default – choose whether to set this new template as the default – if no other template is selected when you are creating a customer quote, this one will be used.
- PDF Template – this is where you would select a previously added base template that would determine how your quote is formatted. For the purposes of your trial, set this to the system option Quote.
- Email Template – this is where you would select a previously created email template that would be used to deliver this quote to your customers – you can have different email templates for different quotes so you can customise the delivery. For the purposes of your trial, set this to the system option Quote from the CRM CRM.
- SMS Template – this is where you would select a previously created SMS template that would be used to deliver this quote to your customers – you can have different SMS templates for different quotes so you can customise the delivery. For the purposes of your trial, set this to the system option SMS Template for Quote from the CRM CRM.
- Requires T&C Acceptance – if you tick this box, a link to your terms and conditions will be added to the quote under the customer acceptance box, as per the following example. You’ll have the opportunity shortly to input your organisation’s T&C.
Quote appearance
If you scroll down, the next section allows you to customise the look and feel of your quote:
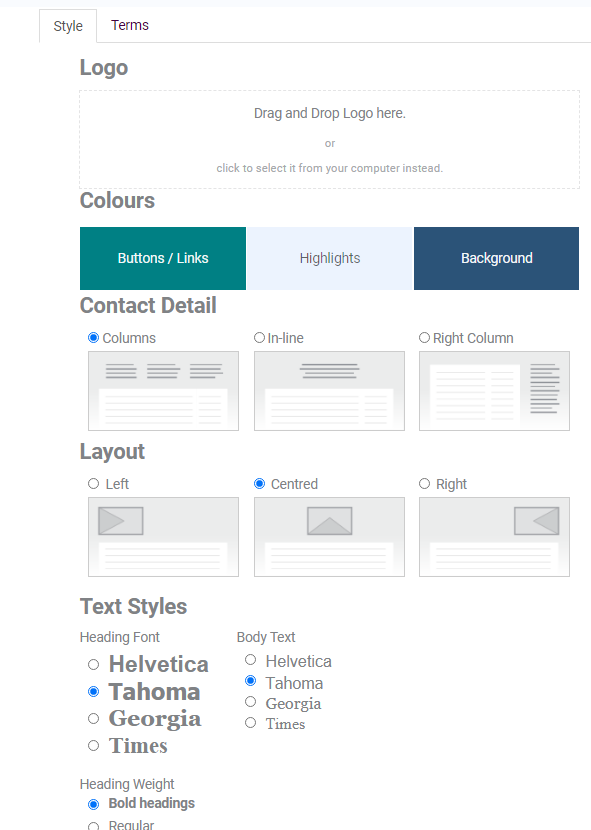
Step 2 – customise the look and feel of your quote template
- Logo – drag and drop or upload a logo file from your computer.
- Colours – click on one of the boxes to bring up a palette to customise each of the quote features.
- Contact detail – choose how to display and orient contact details on the quote (your organisation and the customer’s).
- Layout – select how the quote content will be aligned on the page.
- Text styles – choose a style for headings and body text on the quote from the options.
- Heading weight – choose a heading weight from the options.
Add your Terms and Conditions (optional)
- Select the Terms tab to enter your details.

- Show Terms and Conditions – you can choose to either display a pop-up box on the quote when a link to the Terms and Conditions is clicked on or have the full T&C appear at the bottom of the quote. Following is an example of both options.

T&C section at the bottom of the quote page
- Make sure you click Save & Close to add the quote to the system.
- Once you’ve saved the quote template, you’ll see a preview of your design.